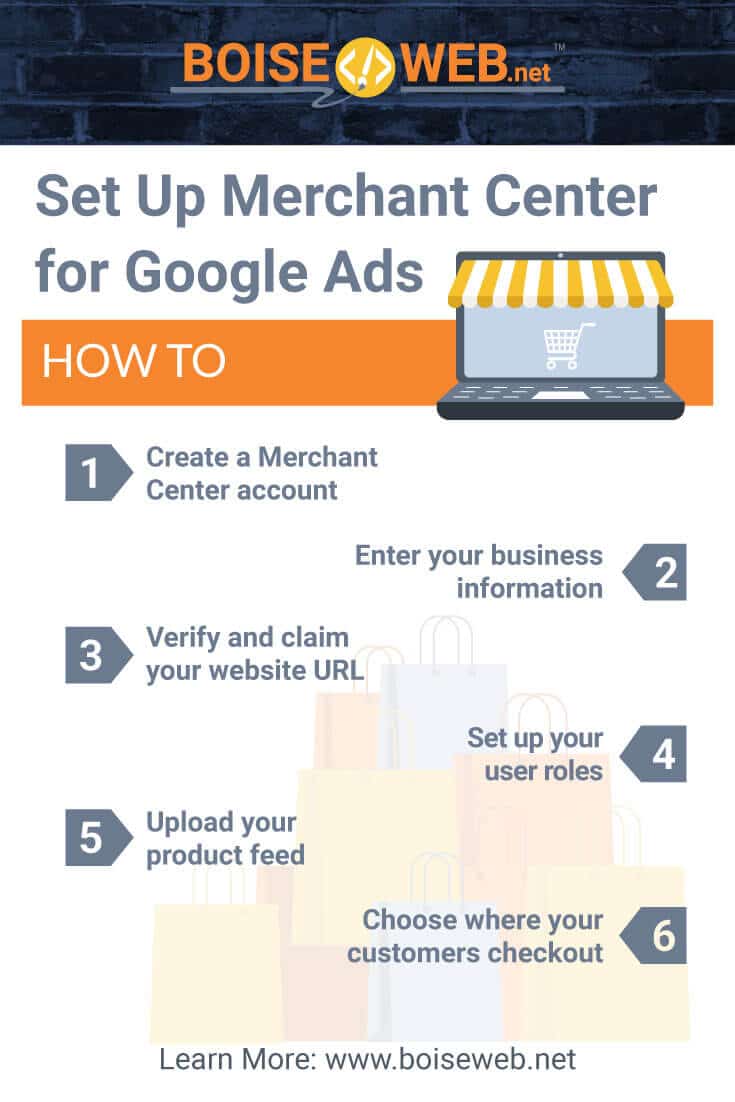So, you need to set up your Google Merchant Center in order to jump start a shopping campaign, but where do you start? This article will give you all of the tools you need to get your Merchant Center set up.
How to Set up Google Merchant Center
- Create a Merchant Center account
- Enter your business information
- Verify and claim your website URL
- Set up your user roles
- Upload your product feed
- Choose where your customers check out
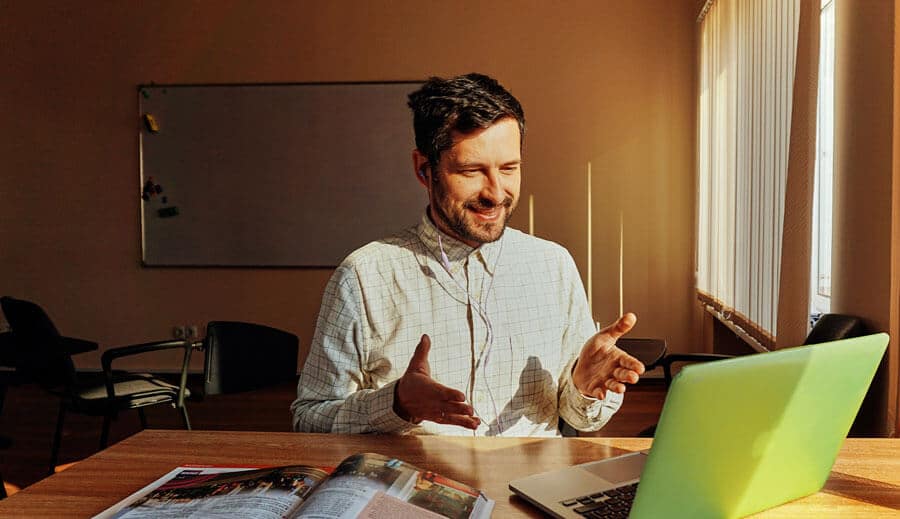
-
Create a Merchant Center account
While Merchant Center is attached to Google Ads you will still need to register an account with Google Merchant Center in order to upload your products and create shopping campaigns. A google email account will be required for this process.
-
Enter your business information
Once you have created a Google Merchant Center account you will need to fill out some information about your business. This information will be applied to the different features and tools used within Merchant Center; but don’t worry, you can always edit this information later on.
You will first need to enter your business address. Even if you don’t have a physical store location, you must enter the address that your business is registered to. Merchant Center will automatically fill in your time zone based on this address so if you would like the time zone to be one that is different from the listed address you will need to manually change it. Time zones can be changed within your account settings once your account is fully set up. Keep in mind that time zones effect how your performance metrics and data is collected and reviewed so when changing your time zone any previous data will not be altered and only data going forward will reflect the changed time zone.
Then you will need to enter your business name. This can be your business’s name, your store name, or your website name. Keep in mind that the name that you enter will be used as your Merchant Center account name and users will see this name across Google. For more information on this step you can review Google’s business name policies.
-
Verify and claim your website URL
The final step of registering and completing your account within Google Merchant Center is to claim and verify your website’s URL. This is a two step process of first verifying a website and then claiming that site as belonging to your business.
To verify your website, a user in your account must prove that they have ownership of that website. Verifying your website won’t give Google any additional access to your site, and keep in mind that only the user that verifies the website can later claim it. Once your website has been verified, you can claim it. This links your Google Merchant Center and your business website, preserving your website for use with your Merchant account exclusively.
You can verify your website using four different methods: adding an HTML tag, uploading an HTML file, connecting your website to Google Tag Manager, or connecting your website to Google Analytics. Once your site has been verified you need only hit the Claim Website button on the bottom right. Keep in mind that if you have created a feed before claiming your website you will need to refetch it once you have claimed your website.
-
Set up your user roles
If you want other people to also have access to your Google Merchant Center such as employees or contractors you will need to set up user access. Only admins can set up user access and there are three levels of accessibility.
- Standard – gives the user the ability to sign in to Google Merchant Center and access everything in the account except for the Users and Merchant Center programs tabs
- Admin – gives the user standard account access plus the ability to edit users and set up user roles
- Email contacts – do not have access to the account but will receive emails regarding the accounts on intervals based on preferences
Depending on what additional services may be enabled within your Merchant Center there may be additional roles available to you. However, these three are the most common and are always available to choose from regardless of additional services.
To invite new users to access your Merchant Center you can go into Account Access and select Settings. From there you can click on the blue + button and enter the email of the person you would like to grant access to. It will then ask you to input the user role and email preferences for that user. Keep in mind that an email address must be connected to a Google account in order to be granted access. If an email address is not connected to a Google account, your will receive an error message stating that the entered email cannot be added as a user. You can also remove or edit users from within the Account Access tab under Settings. Under Users simply find the email address that you would like to edit or remove and you can then change user roles or revoke access.
-
Upload your product feed
Once your account has been created and set up you can upload a product feed. This is a very simple process that involves going into your Merchant Center, selecting Create Feed and then choosing where you would like to import your feed from. There are additional feed settings that you can edit later on, but when uploading your feed the most important aspect is to make sure it is fetching correctly. We recommend having your feed refetched every 24 hours but you can ask Merchant Center to fetch it manually as well. To ensure that your product feed is fetching correctly, once the feed has been uploaded make a small change to one of your products and fetch it again. If the change shows up, it has been properly connected and you can then revert the change. If the change does not show up, that means that your products are not being fetched properly.
-
Choose where your customers want to check out
There are three different checkout options when using Merchant Center and you can select more than one if you choose. You can select to have customers check out on your website, meaning that they will see your ad on Google and then be taken to your website to complete the sale when clicking on it. You can select to have customers check out on Google, allowing customers to see your product and purchase it without ever landing on your website. Selecting this option will not make it so that customers cannot also check out through your website. And finally, you can select to have customers check out in store at a physical location. This means that customers will see your product online and will be given a store location where they can go and purchase your product.
Note that checking out through Google is currently only available within the United States and France.
Commonly Asked Questions:
What should my budget be?
While it greatly varies between different business and different campaigns, I tend to set most of my campaigns at a starting budget of $5. I watch my new campaigns closely and if they perform well, I might raise the budget. However, if they do not perform well, I make sure to quickly fix the problem or lower the budget if the campaign is hurting the overall account.
How do I know if my campaign is performing well?
While what is considered “good performance” greatly varies from business to business, there are a few things to look for when you’re first getting started. A CTR (click-through-rate) of 2% or higher is considered a good interaction rate with your website, and anything below a 1% is very bad. When looking at conversions, the best tool to use is the Conversion Value/Cost. This calculates your ROAS (return on ad investment) and a ROAS higher than 4 is generally considered good.
How many campaigns should I set up?
Start small, especially if you’re new to Google Ads. Set up one campaign at a time and then give that campaign a week or two to find its feet. If it’s performing well, great! If not, you know that it’s time to go back to the drawing board. From there you can start to determine which ads work for you and which ones don’t, the most effective way to market your brand, and which products or services to pay more attention to based on what your customers are actually purchasing.
Related Articles:
How to Set up a Search Campaign in Google Ads
How to Set up a Display Campaign in Google Ads
How to Set up a Shopping Campaign in Google Ads
How to Set up a Smart Campaign in Google Ads
The Different Google Ad Extensions and How to Use Each One
The Different Google Ad Bidding Strategies and When to Use Each One