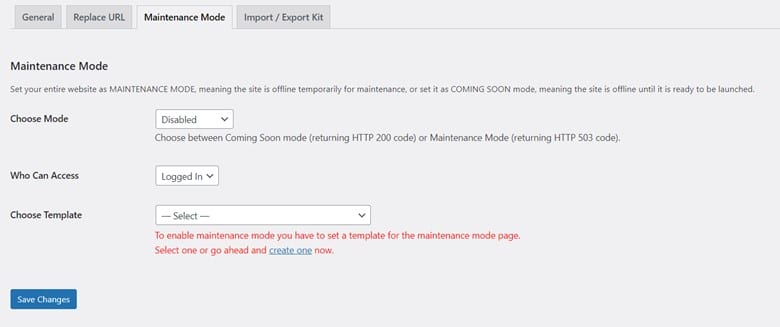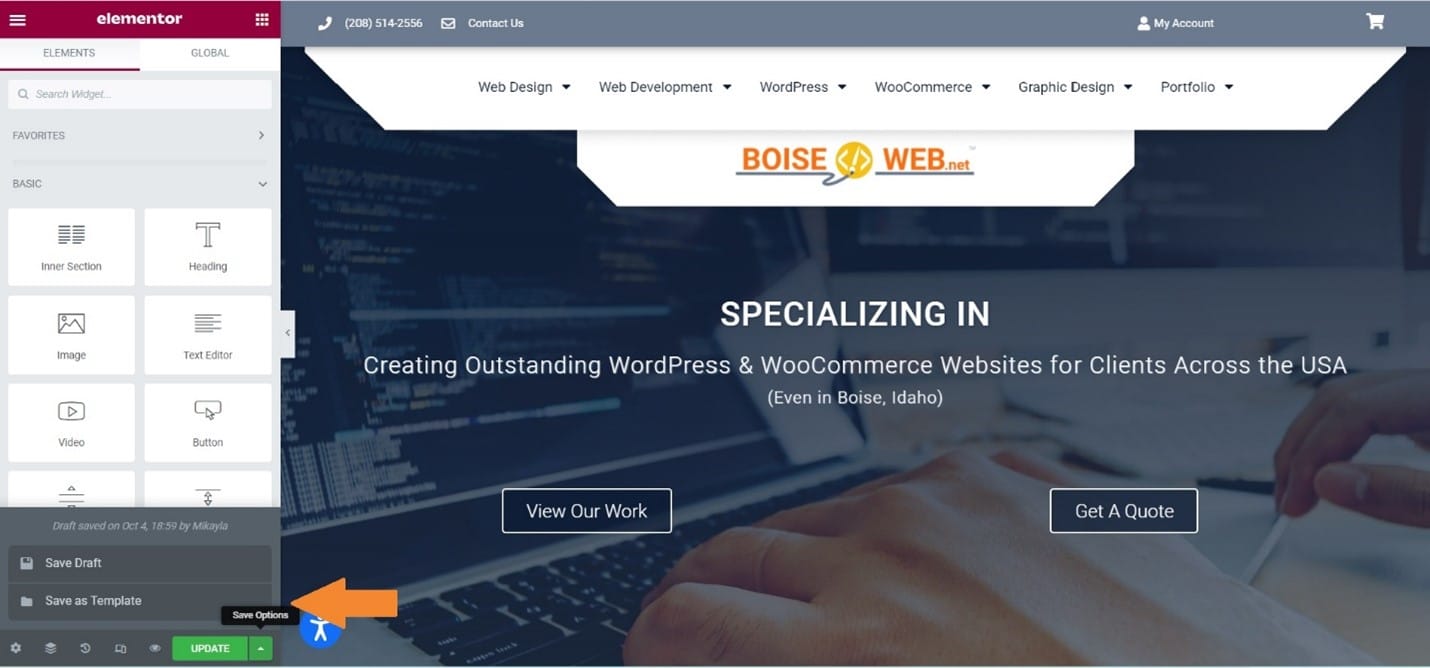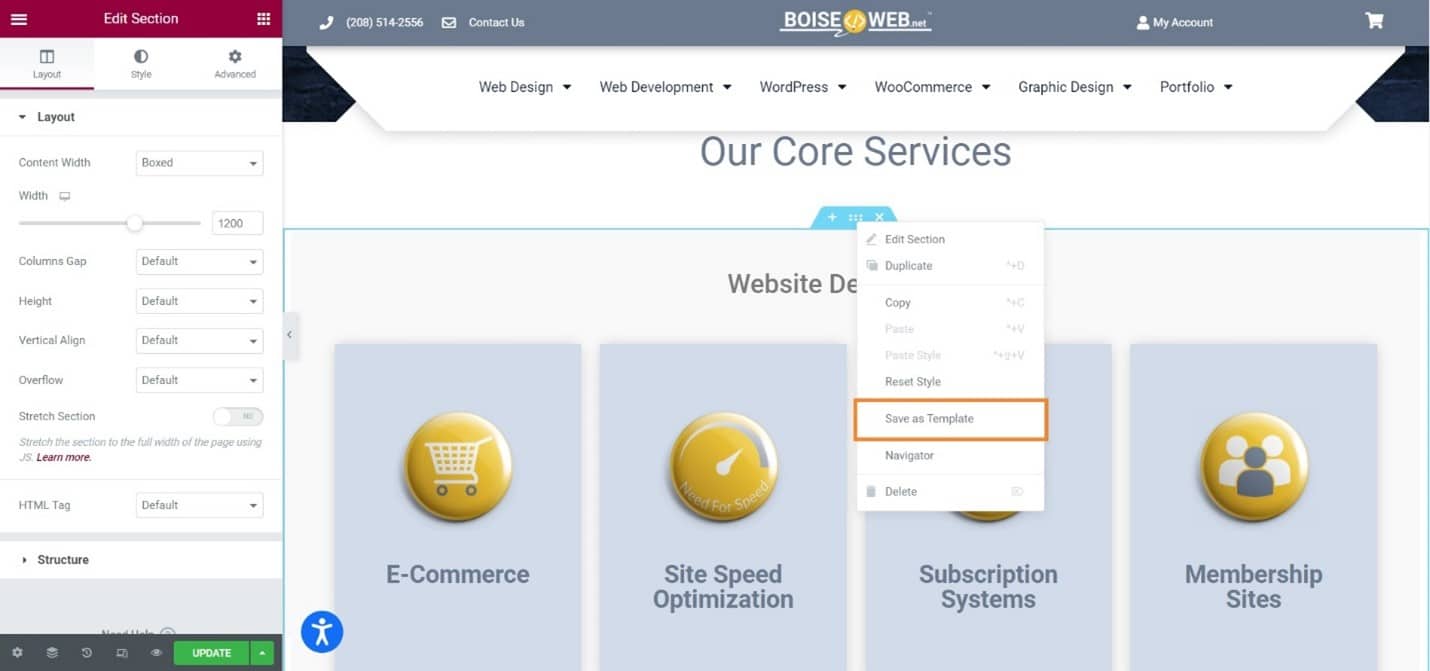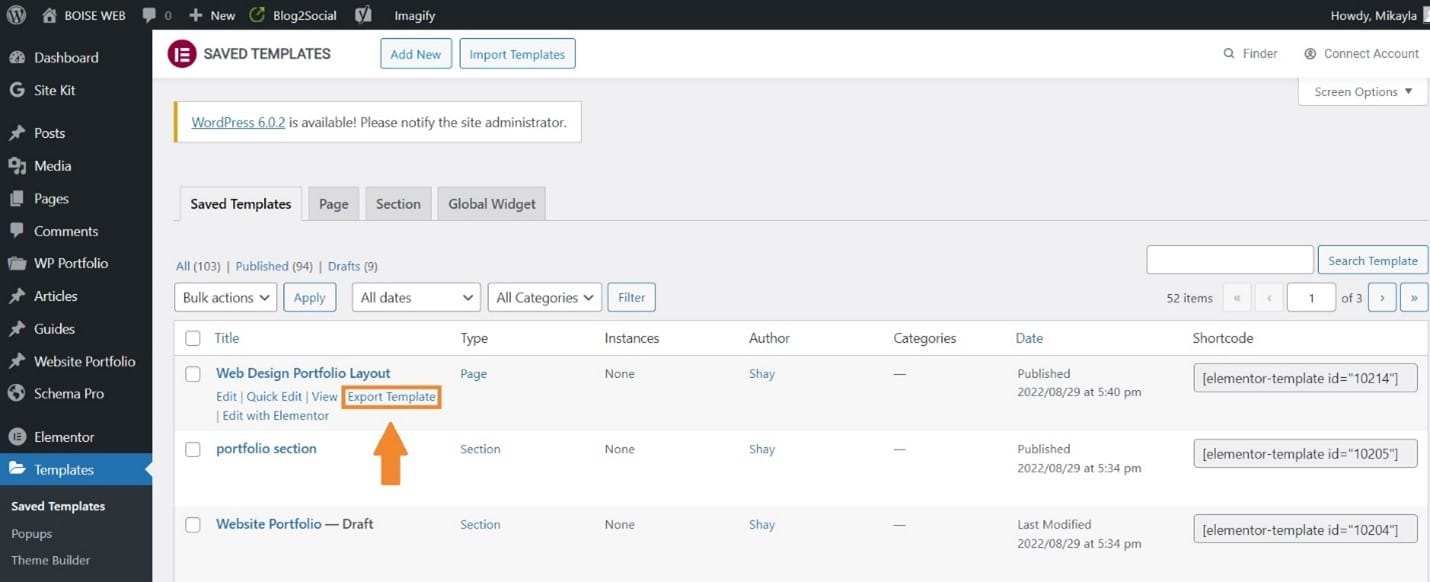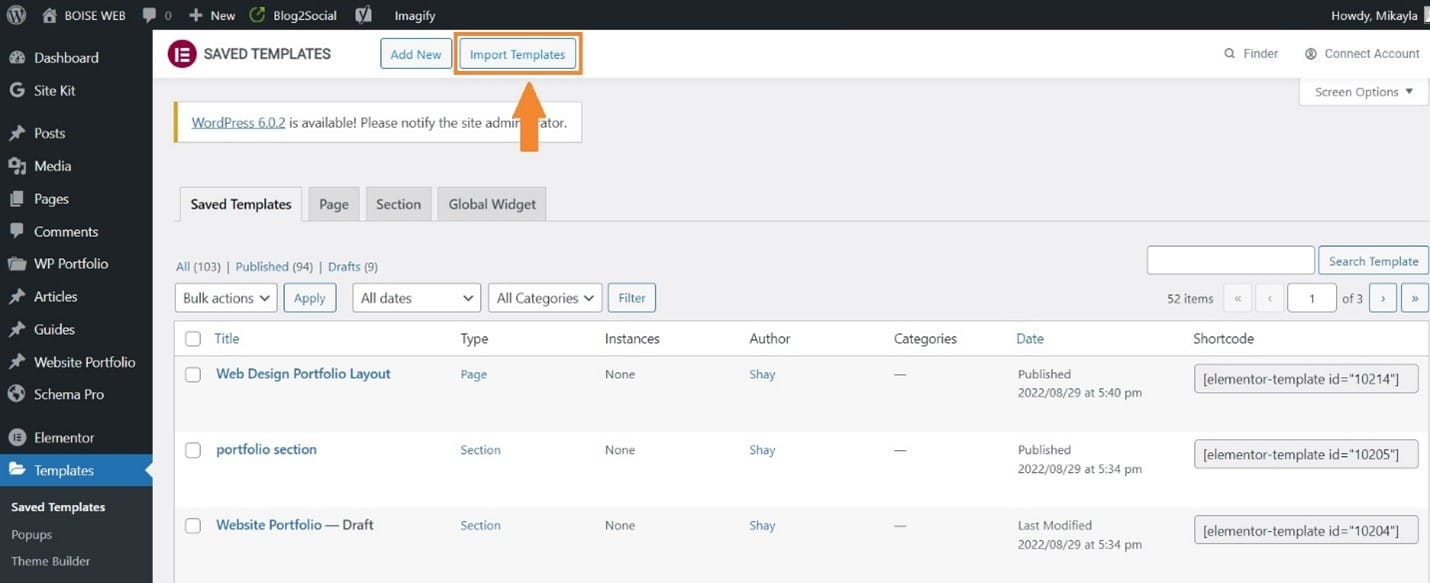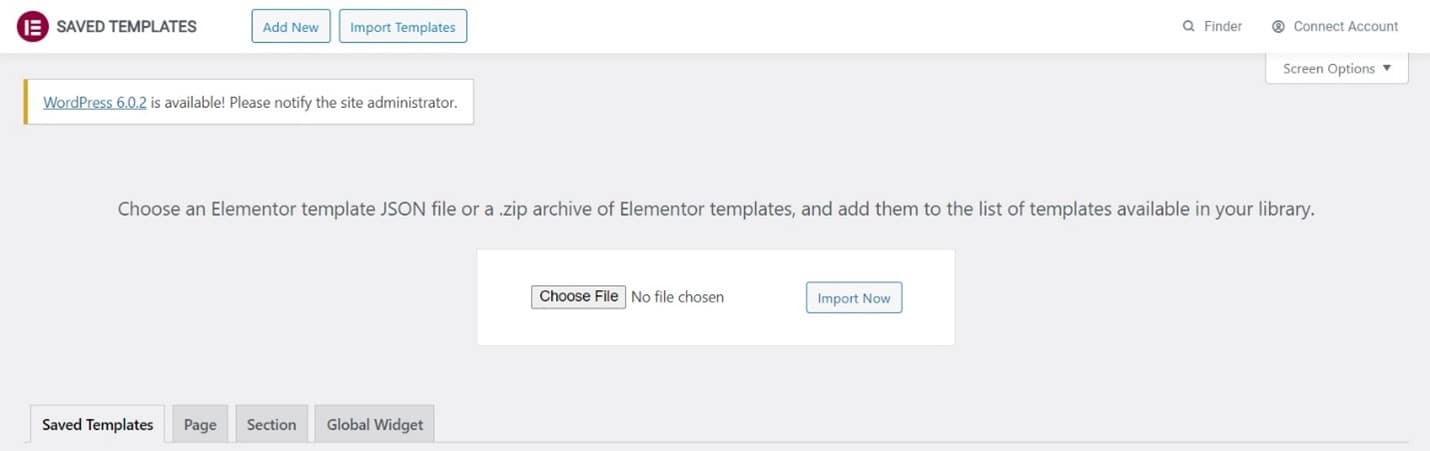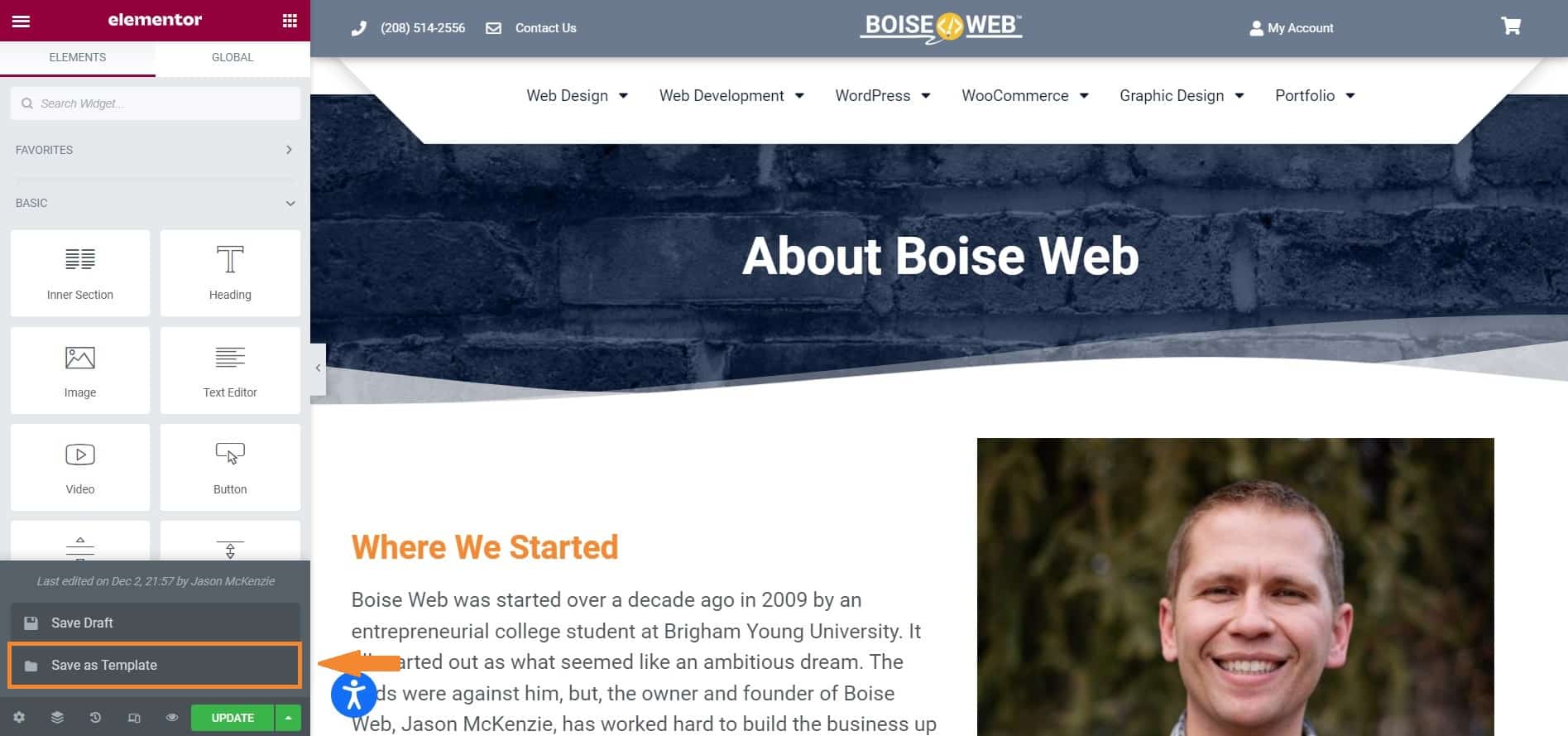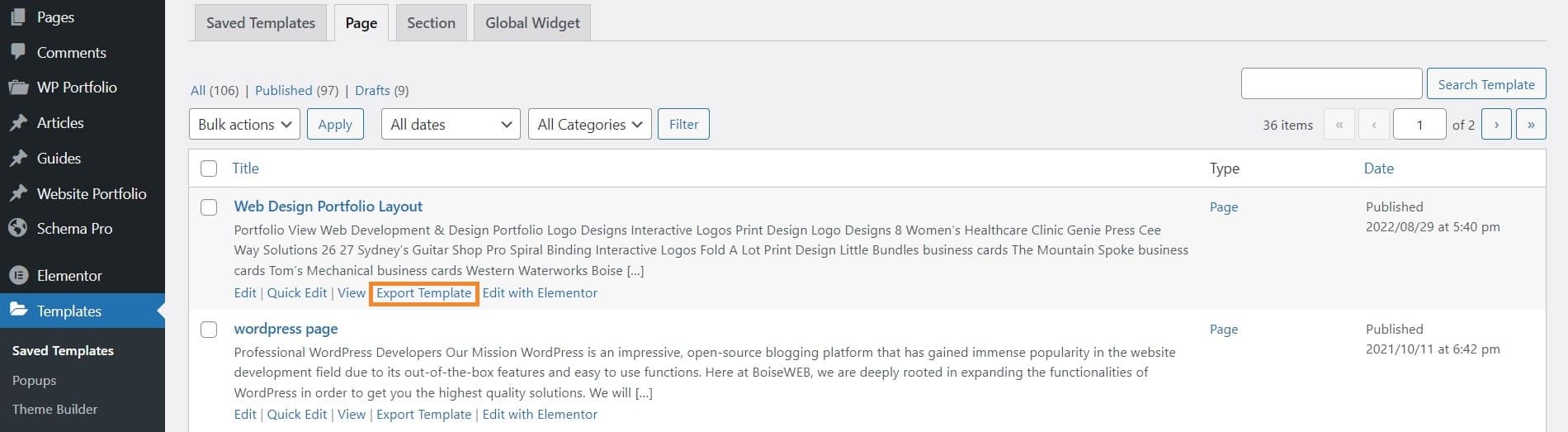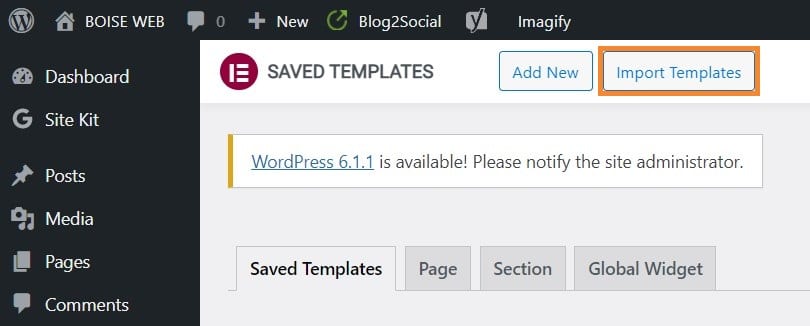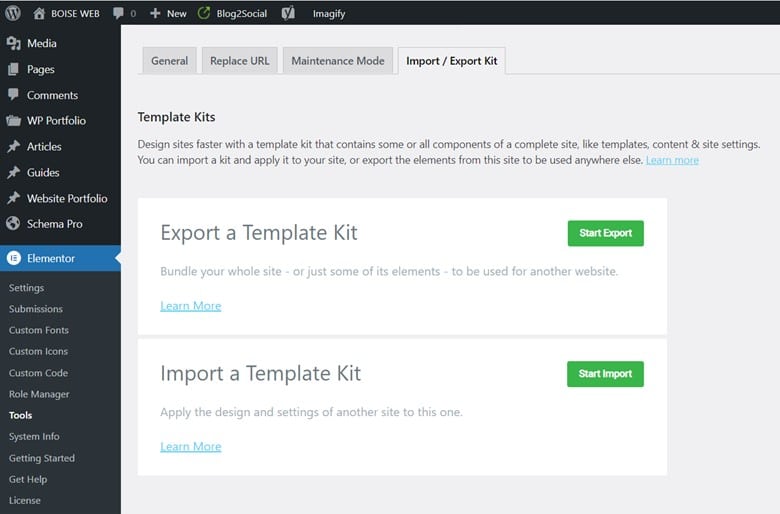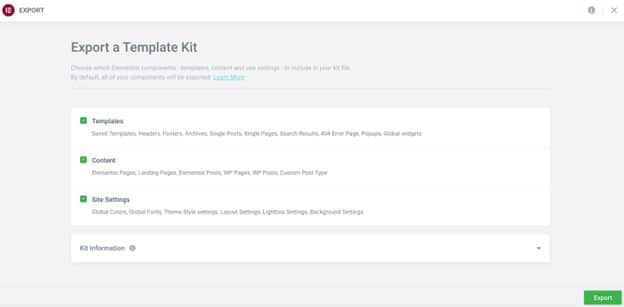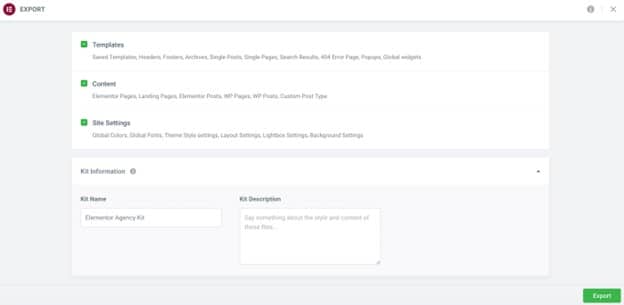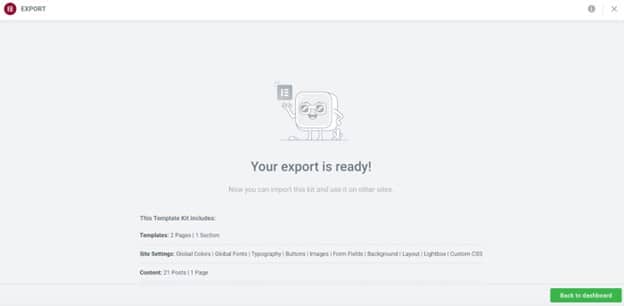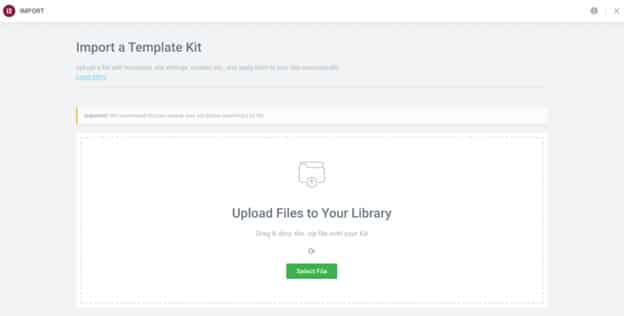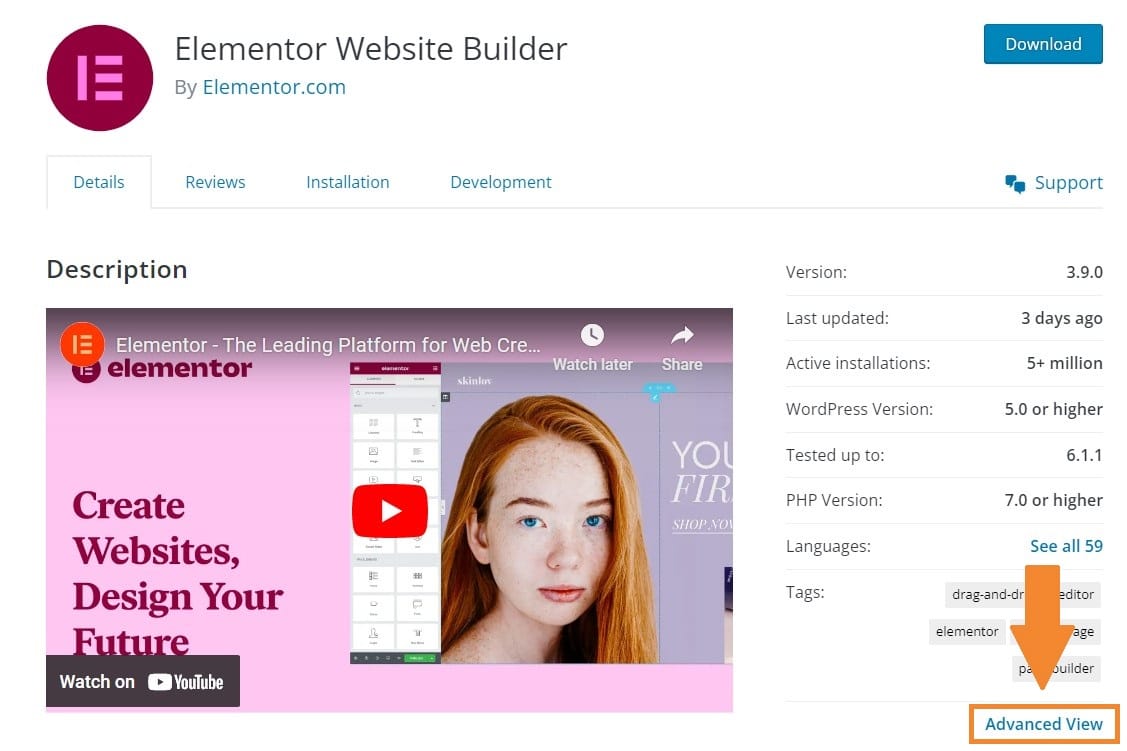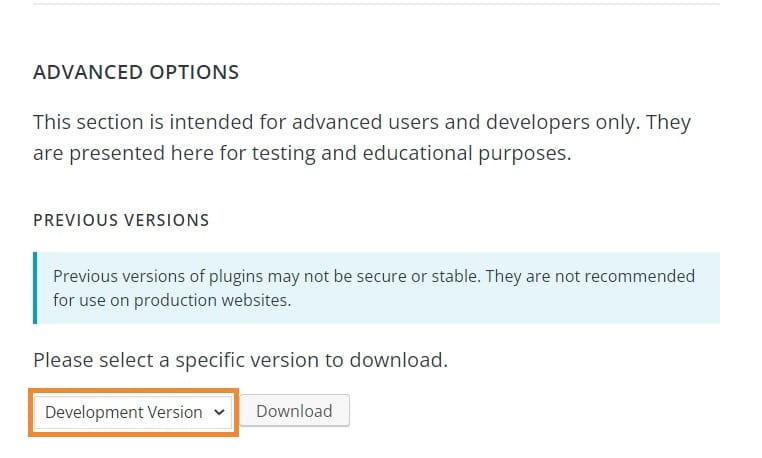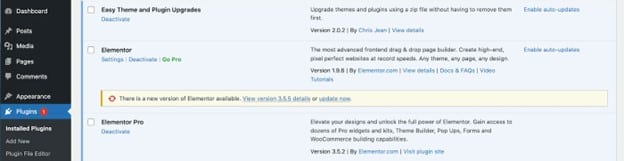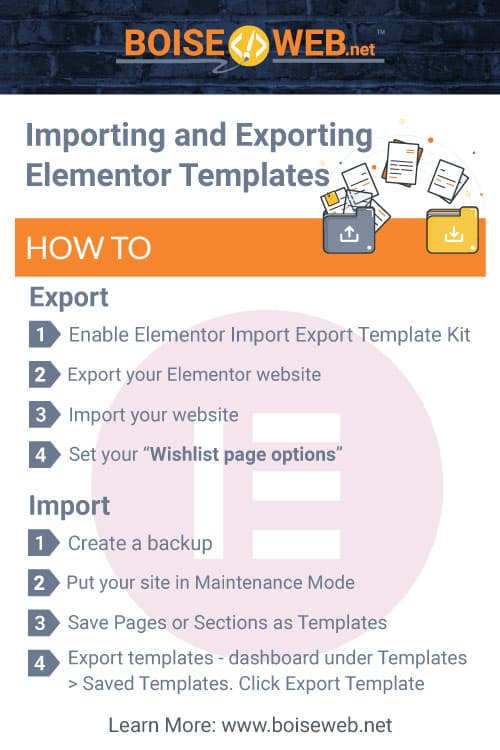Exporting and importing Elementor templates and pages is a fairly common practice, but what if you wanted to export your entire website? We’ll show you how to export and import everything from single templates and pages to your entire website, using the Import/Export Template Kit feature in Elementor.
Import/Export Template Kit feature in Elementor
Building websites from scratch can be a time-consuming process, which is why the Import/Export feature within Elementor is such a game changer.
The Import/Export Template Kit feature can save you valuable time with just a couple of clicks. It uses tools that allow you to transform and reuse pieces of your website in saved templates across multiple websites and even across different industries.
The Import/Export Template Kit feature is available in both the free and Pro versions of Elementor.
The first thing you need to do is verify that this feature is active.
To do this, you’ll need to go into your WordPress dashboard and then click on Elementor > Settings > Experiments. Scroll down and find Import Export Template Kit in the list of experiments. Make sure that Active is selected, and then click on Save Changes.
You can now go to Elementor > Tools and click on the Import/Export Kit tab.

Importing and Exporting Elementor Templates
Elementor templates are pre-designed layouts that apply to individual pages or elements. While they might sound similar to a WordPress Theme, there are some crucial differences.
WordPress themes change the design of your entire website. You can’t have a few pages of your site be one theme, and a few pages of your site be another. Themes are universal.
Templates, on the other hand, only change specific pieces of your site. Because templates are limited to one page, you can use multiple templates through your site.
Applying a new template often changes the design and function of your site. With that in mind, there are a few things you need to do to prepare your site before you import any new templates.
Preparing Your Site for a New Elementor Template
Step 1: Create a backup
You should create a backup of your site before applying a new template. This way, if you run into an error or bug with your template, you can easily revert your site back to the backup version. This can help prevent your site from crashing or being temporarily unavailable while you try to fix the issue at hand.
There are many different ways that you can create a backup of your site, but the easiest way is to use a plugin. While there are a variety of plugins that can backup your website for you, we recommend UpdraftPlus. UpdraftPlus is a free plugin that allows you to quickly and easily backup your WordPress website.
Step 2: Put your site in Maintenance Mode
You can do this a couple of different ways.
To put your website into Maintenance Mode using Elementor, go to Elementor > Tools and then click on the Maintenance Mode tab. Activate Maintenance Mode and select a template page from the dropdown list to be displayed when visitors try to access your site. If you don’t have any pages saved as templates, scroll down to the next section where we teach you how to do so.
The other way to put your WordPress website into Maintenance Mode is to install a plugin. There are many different plugins available that can all achieve the same goal. However, not all of these are of the same quality.
We recommend SeedProd, it is one of the most popular WP backup plugins. Their premium version comes with a website builder and 180 different templates. However, you can easily put your website into Maintenance Mode using the free version.
WP Maintenance Mode is another popular choice that comes with less additional features, but doesn’t offer a premium version.
Once you’ve installed and activated the plugin, you can go to SeedProd > Maintenance Mode, and then click Activate.
Saving Elementor Templates
Elementor is one of the world’s most popular page builders, and as such has no shortage of pre-made templates that you can use and upload onto your site.
However, you may also want to create your own templates. Templates make it easy to create design consistency across all pages of your website and can save you time when building your web pages.
There are two ways to save a template: you can save an entire page as a template, or you can save a single section on a page as a template.
Saving a Page as a Template
To save an Elementor page as a template, you will first need to open the page you would like to save as a template with the Elementor Editor.
Find the green Update/Publish button on the bottom of the Elementor sidebar. Right next to the button there will be a small arrow icon. This icon will open a small menu, and from this menu you can click on Save as Template.
This will pull up a new window prompting you to name your template. Once named, your template will be saved under the Templates tab on your dashboard.
Saving a Section as a Template
To save a section rather than an entire page as a template you will need to right-click within the section you wish to use.
This will pull up an editing menu with several options. Among these, there will be an option to Save as Template. This will pull up the same window asking you to name and save your template.
Exporting Elementor Templates
You can export your saved Elementor templates directly from your dashboard under Templates > Saved Templates. Choose the desired template and click the Export Template button.
You can also export a template from the Elementor library. If you open the Elementor library and click on the My Template tab you will be shown a list of all saved templates in your Elementor library.
Next to each template there will be three dots. Find the template you’d like to export, click on the button depicting the three dots, and then select Export.
Importing Elementor Templates
To import an Elementor template, you first need to go to Templates > Saved Templates. At the top of the page there will be an option to import a template.
Upload the template file from your computer and then click on Import Now.
Exporting and Importing Elementor Pages
If you have more than one WordPress site, you may want to be able to use the same web page across multiple websites, such a standard About Page.
Rather than having to recreate this manually, you can save the page as an Elementor template and then export it. Elementor templates can be imported into any website that has Elementor installed.
To save an individual page as a template, click on the arrow icon in the bottom left next to the Update button. Then, click Save as Template.
You’ll be prompted to give the template a name, and then click Save.
The template library will open for you automatically, but you can also access you templates from Templates > Saved Templates.
Below your saved template, click on Export.
Save the template to your computer and switch over to the website you’d like to import the template to.
Under Templates > Saved Templates, click on Import Templates.
Exporting and Importing Your Entire Elementor Website
Elementor makes it easy to import and export templates and pages, but what if you need to export your entire website?
Here’s how you can export and import your entire Elementor website in just 3 steps.
Step 1: Enable Elementor Import Export Template Kit
Go into your WordPress dashboard and click on Elementor > Settings > Experiments. Scroll down and find Import Export Template Kit in the list of experiments. Make sure that Active is selected, and then click on Save Changes.
Step 2: Export your Elementor website
Go to Elementor > Tools and click on the Import/Export Kit tab.
Next to Export a Template Kit, click Start Export.
You will then be prompted to select which content and data you want to have exported.
Click the down arrow next to Kit Information to give your kit a name and a description (optional).
Click Export. Elementor will then create your kit and display a summary of everything included in this file.
Then click Back to Dashboard.
Step 3: Import your website
You can now import your template kit into any website that has Elementor installed. Importing a template kit will override your existing content, so we recommend creating a backup before starting this process.
Just like before, you’ll need to active Elementor Import Export Template Kit on the new website as well.
Go to Elementor > Settings > Experiments. Scroll down and find Import Export Template Kit. Make sure that Active is selected, and then click Save Changes.
Next, go to Templates > Kit Library, and click on Start Import. Select the file that you downloaded in the previous step.
If you’re applying the template kit to a pre-existing installation, Elementor will display any templates that have the same conditions as the one you’re importing. You can then choose which templates to replace and which to keep.
Then click Next, and Elementor will import your kit.
How to Fix Elementor’s “Invalid File” Error
Sometimes you might see an “Invalid File” error when attempting to import a template to Elementor.
Typically, this means that the template you’re trying to import was made using an earlier version of Elementor.
To resolve this error, you’ll need to temporarily switch to an earlier version of Elementor. Once the template has been imported, you can switch your site back to the newest version.
Reverting your site back to a previous version of Elementor can sometimes cause errors. Because of this, it’s recommended that you do a full backup of your site before attempting to revert to an earlier version. You may also want to put your site into maintenance mode.
When you’re ready to proceed, go to the Elementor plugin listing on wordpress.org. Click on Advanced View.
Scroll down to the bottom of the page and use the dropdown menu to select an earlier version of Elementor.
For best results, it’s recommended that you use the last version of Elementor 1, which is 1.9.8
Once you’ve downloaded this file, there are a few different ways you could proceed.
You could deactivate and delete your current Elementor version and then upload and activate the previous version.
Alternatively, you could install a plugin. Easy Theme and Plugin Upgrades allows you to activate a previous version of a plugin without deactivating and deleting the most recent release.
After you’ve uploaded the older version of Elementor you can make sure it’s been activated on your site by navigating to Plugins > Installed Plugins. WordPress should have automatically switched over to the earlier version of Elementor.
You should now be able to import your template without any issues.
As soon as the import is complete, navigate back to Plugins > Installed Plugins and restore the most recent version of Elementor.
The template should now be in your library, ready to use.