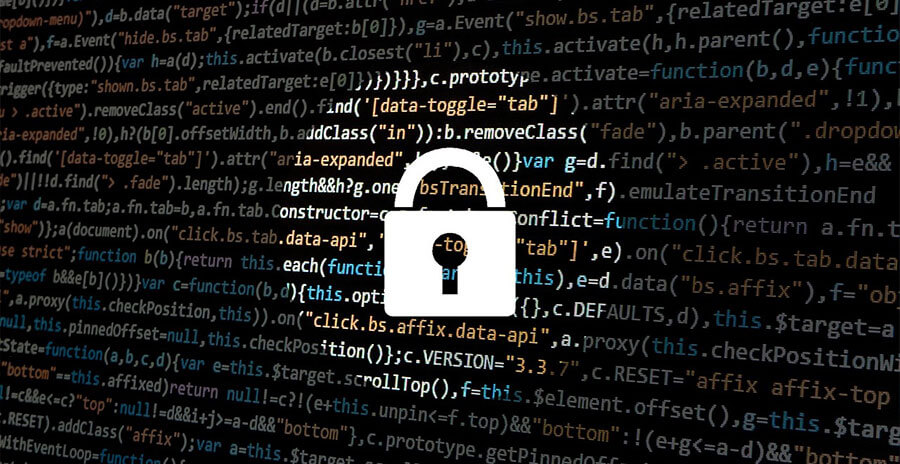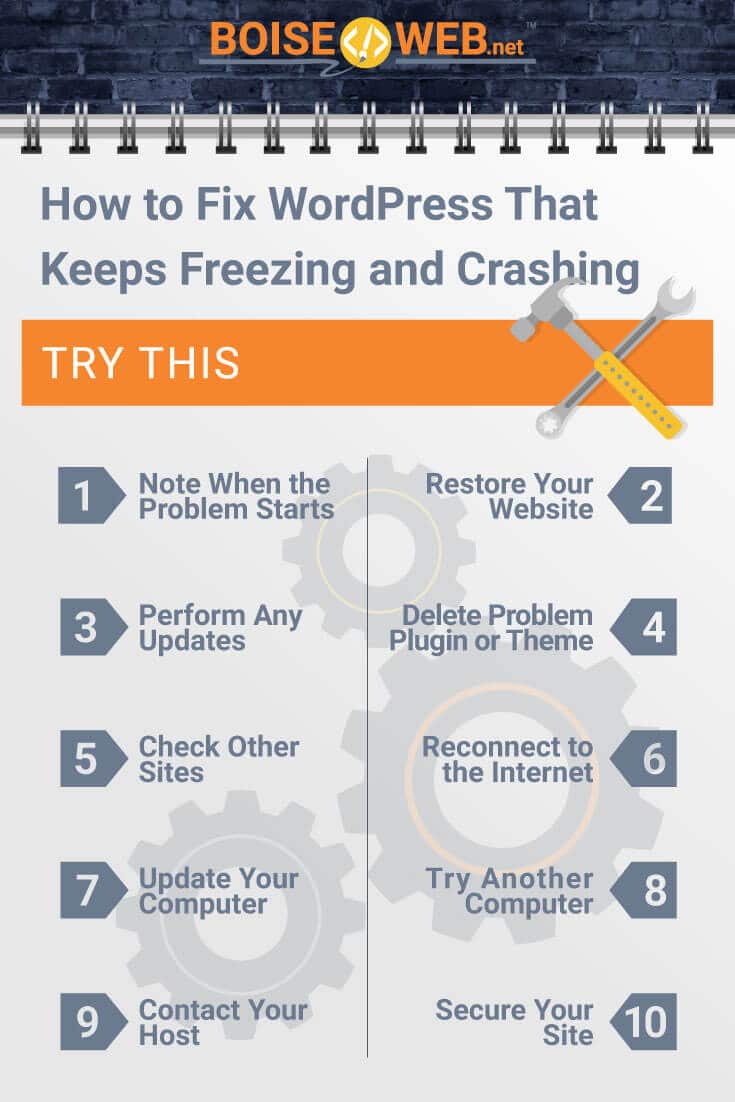When you’re working on your WordPress website, there’s nothing more frustrating than freezes and crashes. If your WordPress website keeps freezing or crashing, you may want to move to another platform, but not so fast. With the right steps and tools, you can fix the problem so that your website works normally.
How do you fix WordPress when it keeps freezing and crashing? The first thing to do when WordPress freezes and crashes is to close the browser and try to reopen the site. If that doesn’t work, another option would be contacting the web host to help resolve the issue. However, there are other things users can do also.
When WordPress keeps freezing and crashing, you have to figure out what’s causing the problem. While you may need help fixing it, there are multiple things you can do on your own. The best place to start is with your website itself.
Note When the Problem Starts
If your WordPress website is working fine and then you suddenly see it have problems, make a note of when the problems begin. In many cases, WordPress will freeze or crash due to some sort of issue that develops. Once the cause for the freezes and crashes comes into play, so will the unresponsiveness of your website.
- Perhaps you recently downloaded a new plugin to enhance a part of your website. While many plugins work well, some may not be as compatible with your site or other plugins on your site.
- If you’re redesigning your site, you may have downloaded a new theme. Like plugins, certain themes may not function properly, depending on how you set up the rest of your site.
- Updating your plugins or themes might also lead to problems. The same is true if you update your site without updating those smaller elements.
- This can happen if updates take a long time but you try to refresh before they’re complete. Trying to refresh during maintenance mode can even lock you out of your site.
- Making other changes to the design or layout of your site might also cause WordPress to freeze and crash.
No one likes to see their WordPress site freeze and crash, but it happens. The key is figuring out if you made any changes that could have caused the issue. If you can’t think of anything, don’t worry; there are other things you can do to fix it.
Restore Your Website
Once you know when your WordPress site started having issues, you can restore your website to a prior version. Of course, this does mean you should have already had a backup method in place. However, you can also set up a backup system now in case the issue occurs in the future.
If you have a recent backup of your website, try to access it. Some WordPress backup plugins store your backups within your website, which can be hard to get to if your site isn’t working. You can also check your computer, email inbox, or a cloud storage service.
Some backup plugins automatically send backups to one of those places so that you can access your old versions without being on your site. Once you find a recent backup from before the start of the problem, you can restore it. Be sure to follow the instructions given by your backup plugin of choice since the process can vary slightly.
In many cases, restoring your website to a version from before the first signs of freezing and crashing will resolve the problem. Luckily, backing up your site and restoring a backup isn’t as hard as you might think. You can learn more about how to restore your site to a prior version here.
Perform Any Updates
Sometimes, issues occur when your site needs an update. WordPress updates usually include fixes for security, freezing, and crashes, and the same is true for plugin and theme updates. If you can’t think of what might have caused your site to freeze, check to see if there are any available updates.
- Go to the WordPress Dashboard and click on Updates.
- If there are any updates for your plugins, themes, or other parts of your site, they will show up here.
- When you see an available update, select the plugin or theme in question. Click Update.
- Wait for your site to update the plugin or theme to the newest version.
Of course, before you perform any updates, it’s a good idea to backup your content. You can use one of the many backup plugins available to save your information. Then, you can restore it to that version should something else go wrong after the update.
If you regularly have issues with freezes and crashes, make it a point to check for available updates once a week. There may not always be anything, but keeping your site and all of its components up to date will help you avoid future problems.
Get Rid of the Problem Plugin or Theme
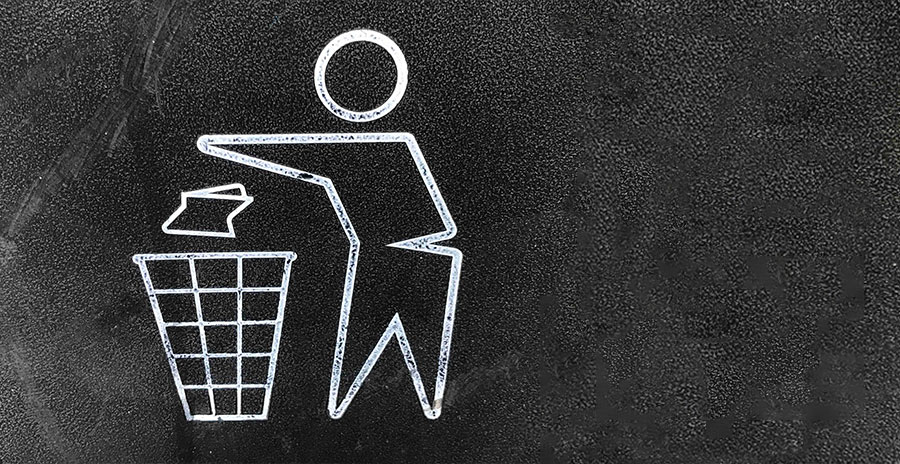
If you figure out that one plugin or theme is causing your site to freeze or crash, you should try to remove it. Of course, there are some plugins and themes that come in handy when running your website. However, there are so many plugins and themes out there that you can probably find an alternative.
- Go to the Plugins page if you need to remove a plugin or to Appearance, then Themes if you need to remove a theme.
- Scroll until you find the plugin that you think is causing problems and hit Deactivate.
- Once the plugin is deactivated, it will turn from blue to white. Then, you can click on Delete.
- To get rid of a problematic theme, make sure the theme in question isn’t the one that’s active. If so, you’ll need to activate another theme that won’t cause issues.
- You may need to spend some time reconfiguring your website to work with another theme, but you can do that soon.
- For now, click on the theme you want to delete, and hit Delete.
Once you get rid of the theme or plugin that has been causing issues, you can search for an alternative. Odds are, there’s a similar plugin that can do the same thing as your old one. While a theme might be harder to duplicate, many themes let you customize them to your liking so that you can make your site look exactly how you want it.
Check Other Sites
Another thing to try is to see if other sites are freezing and crashing on your computer. Sometimes your site might not be a problem, and instead, your browser might be to blame. This can be frustrating, but you can visit sites with content similar to yours to compare the performance.
If you find that other sites are freezing and crashing, too, odds are your browser or computer is causing the issue. In that case, you may need to use a different browser or computer. When another browser or computer doesn’t result in the same problems, you have found your solution.
Chrome users might have noticed a crash, and that might be due to a thing called TinyMCE. The latest version of Chrome has some compatibility issues with this special WordPress editor. If you discover that this is your issue, get out of Chrome and delete it from your computer.
You can then redownload Chrome so that it is more stable and won’t cause crashes. That way, you can use Chrome to edit your WordPress site without issues. If you want to learn more about fixing Chrome, click here.
Reconnect to the Internet
It’s happened to all of us, and it will probably happen for as long as the internet exists. Sometimes, your internet connection has issues, and that could cause any website to freeze and crash. This can happen if you try to use a WiFi network that doesn’t have a stable connection, or it can happen out of the blue.
- If you’re at home, try restarting your modem or router. You can unplug it from the wall or unplug the cable connected to the wall. Some internet providers also allow you to restart your modem online through your account.
- When using another WiFi network, you can turn off your WiFi signal. Wait a few seconds, then turn WiFi back on.
- You can do the same thing if you’re using your hotspot to connect your computer to the internet. Turn off the signal then turn it back on again.
- If you’re using your cell signal and having issues connecting to the internet, turn your signal off and back on again. You may also need to reset your network settings if you have other problems.
Whether you’re on your home WiFi or a cell network in public, reconnecting to the internet can be a simple solution to a website that freezes and crashes. A stable internet connection will help you edit your website and make changes that stick. That way, you can get back to making your website the best it can be.
Update Your Computer
If you try to access your website with a different browser or across different WiFi networks and still have issues, you may need to update your computer. Just like WordPress updates, computer updates help your computer run more smoothly, and they can flush out bugs and other problems. Updating is relatively easy, so it’s almost always worth a shot.
The exact process for updating your computer will depend on if you use Windows or Mac. In both cases, you can visit the website of your operating system. Sometimes, new updates will be listed on the homepage or another part of the website.
Similarly, you can look at the social media accounts for Microsoft or Apple to see if they recently posted an update. You can also check your computer’s settings to see if there are any available updates. Mac users can look at the Mac App Store to see if there is a new update available.
Of course, there may not always be an update for you to download. However, checking your computer for updates can be a helpful step in fixing your WordPress site’s issues. If nothing else seems to work, your own computer might be the culprit behind your technical problems.
Try Another Computer
If you find that your computer doesn’t have any available updates, try another computer if you can. You can try to access your website on your smartphone or tablet. Go to a library and use a public computer to see if you can access your website without it freezing or crashing.
If you have access to a work computer, you can try accessing your site there. Ask a friend or family member if you can borrow their laptop or desktop to see if you can get onto your site. Then, you can see how well your site loads or if it still freezes and crashes.
While not everyone will have the option to use a different computer, it can help you determine if your computer is the problem. If you have no trouble accessing your site on a public computer or that of a friend, you will know that your website is working fine. On the other hand, if your website still has problems, you can then determine there’s something else going on.
If possible, you might want to try using a computer with a different browser or operating system. Not only will that help you determine that your computer is the problem, but it can also help you figure out if your browser or operating system is partly to blame. It may also be a sign that you should consider upgrading to a new computer.
Contact Your Host
Sometimes, your website might encounter an issue that you can’t fix on your own. Unfortunately, that means you may have to ask for help from your website hosting company. The good news is that many hosts are helpful, and contacting them can get you the assistance you need in making your website work again.
- If you experience freezing and crashing across different browsers and computers, odds are something’s up with your website server.
- To access your server and server logs, you will need to contact your host. Depending on the company, you can use email, live chat, or phone support.
- Some hosts will be able to fix the problem immediately. If your problem is bigger, it may take your host a while to determine the issue and resolve it.
- To help your host find the problem more quickly, tell them when the problem started and everything you’ve tried to fix it. That way, they don’t have to go through the same steps you’ve already done.
- Be patient. As your host works through the server or server logs, it might take a while to find the problem, even if you do give them as much information as possible.
- If the problem continues, it may be worth switching to a new server. Some hosts have multiple servers available, and you might be able to choose the one that works for you.
- If your host only has one server, you may want to consider switching to a new web host with better servers. This can be especially important if your website is gaining more traffic.
Hopefully, contacting your host will result in a fix for your WordPress site. Many hosts have technical support staff that are well versed in the various issues that can arise with WordPress. While your host may not be able to fix your problem immediately, they can help you follow the steps to resolve everything.
When you get your site working again, you can thank your host for their help. However, you should make sure the issue doesn’t happen again. At the very least, you should have a plan for when problems do occur.
Secure Your Site
Securing your site is something you should do whether WordPress freezes and crashes or not. As the internet gets even bigger, more and more hackers are attacking websites. Your site also has more of a risk of freezing and crashing, particularly if you have a lot of visitors to your website.
To protect your site from similar issues in the future, make sure you backup your content regularly. Store the backups on your computer or elsewhere outside of WordPress so that you can access the content if your site goes down. Then, you can restore your site to a prior version if anything goes wrong.
You should also download a security plugin so that you can protect yourself against hackers and other forms of spam. There are plenty of anti-spam plugins that can help you maintain a clean website while blocking malicious activity. If you want to learn more about WordPress security, click here.
Final Thoughts
When you’re trying to work on your website, you want to make sure you can make changes smoothly, but freezes and crashes can happen. Knowing how to fix your site when it stops responding will help you get back to work more quickly. Luckily, there are multiple fixes for this problem.