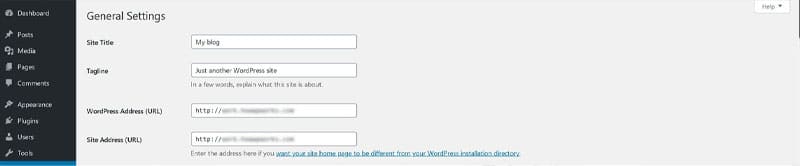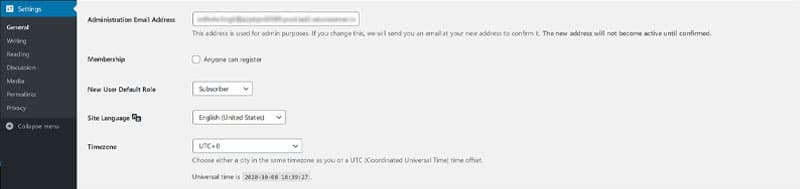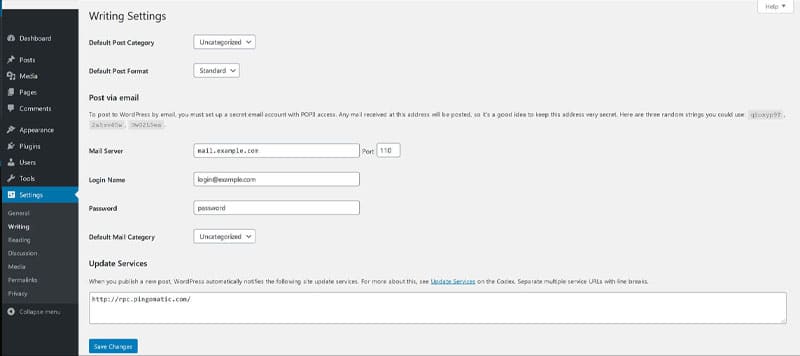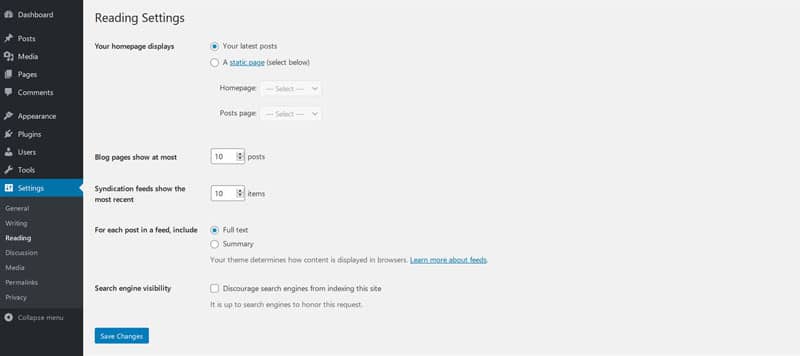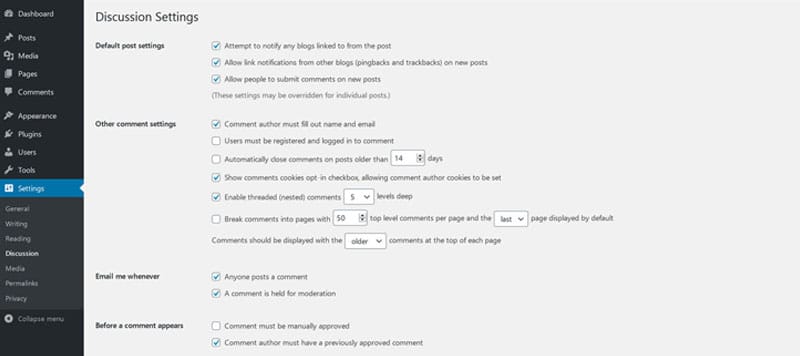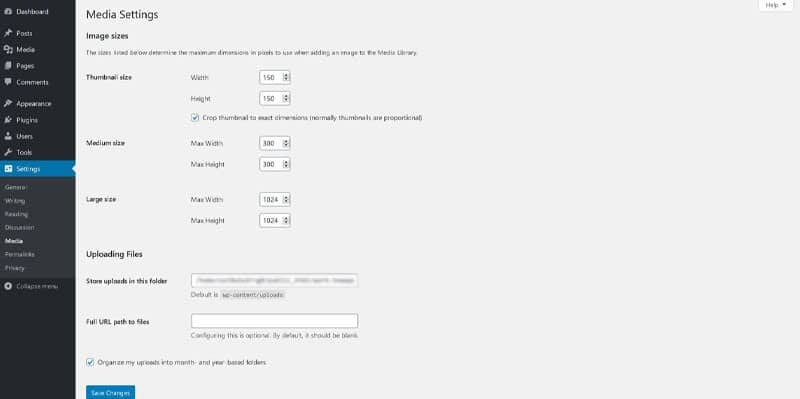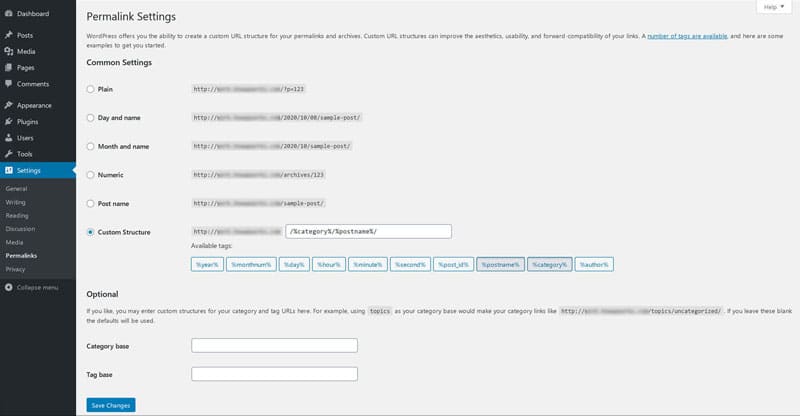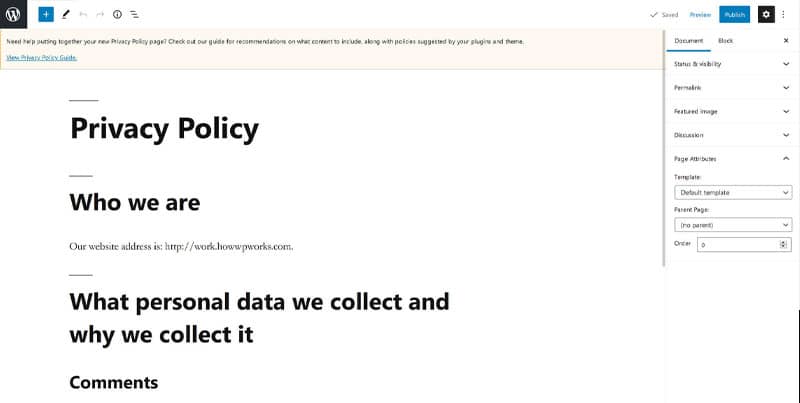General Settings Screen
There are multiple settings pages throughout WordPress, but the best place to start and the first section you will come across is the general settings screen. These settings mainly control your website’s basic configuration functions and allows you to view and edit site information. The following setting options can be found under general settings to make basic changes to your site.
Site Title
This setting allows you to enter the title of your website or blog. This will be the title that most browsers will show at the top of the page and will also be used for recognizing your site for future use.
Tagline
The tagline explains the purpose of your site in just a few words. It must be a short phrase or sentence that should be interesting and eye-catching while representing your whole website. This will also be used by search engines and can help boost your Google SEO scores.
WordPress Address (URL)
Your WordPress Address (URL) is where all of your WordPress files and folders are stored, including your admin pages, media files, plugins, themes, and more. This is not your public URL that users will type in to reach your website, however in most cases your WordPress Address and Site Address are the same. There isn’t usually a reason to change this URL, but you can edit it if desired.
Site Address (URL)
This is the URL that your users will actually see, it will be the visitor access to your site. Like the WordPress Address, there usually isn’t much of a reason to change this URL but it is available to you to change if desired. If not changed it is likely your WordPress Address and Site Address will remain the same.
Administration Email Address
This is the email address that will receive emails from WordPress, both regarding your site and about different evens that may occur. This email address will never be displayed publicly on your site, it is only used for WordPress communications.
Membership
If the membership option is enabled, it will allow anyone the ability to create an account on your website. If you decide to enable this setting, make sure you adjust the role permissions for new users to subscriber only. This is the most basic permission setting and will ensure your users only have access to the front end of the site and will not be able to make any changes.
New User Default Role
This is where you can set a default role for all new users. You can use the dropdown menu to set the new user role to any of the available roles, but we highly recommend you keep this setting to subscribers. Administrators can always change individual roles if a specific user needs additional permissions, so it’s best to keep the default permissions to a bare minimum for security purposes.
Site Language
This setting allows you to change your selected language of choice. Changing the language preference will also change the language that your WordPress dashboard is displayed in.
Timezone
The timezone setting is another dropdown option that allows you to choose a timezone for your website. By default this will set to the local timezone you live in, or you can change it to a different timezone.
Date Format
This setting allows you to select a date format preference for your website. You can choose from the predefined date formats or use the custom format option to create your own date format.
Time Format
The time format setting allows you to set a time format for your website. Just like the date format, you can choose from the predefined time formats or use the custom format option to create your own time format.
Week Starts On
Using this setting you can select your start date for the WordPress calendar. Monday is displayed by default in this setting, so if you want the week to start on a different day you can easily change that with this dropdown menu.
Writing Settings Screen
Writing settings are important because they allow you to set default values which can save you a lot of time later on when creating new posts.
Default Post Category
This category allows you to assign a category that will be applied to all new posts automatically. You can always change the post category on individual items before of after they’ve been posted. By default your posts will be uncategorized, so if you want your posts to be automatically placed into a category of any kind you’ll need to enter a different value.
Default Post Format
This setting is used by certain themes to use different styles for different types of posts. Not all themes support post formats, so this setting may not be available to all users.
Post Via Email
This is an option given that allows you to create and publish blog posts via emails instead of having to log in to your WordPress dashboard every time you want to publish a post. For this purpose, you would have to create an address that you would then send an email to. This option can be useful if your content is very simple and doesn’t require a login for every post, saving you time. However, this is not recommended for more complex content.
Update Services
Under this setting you can enter a list of services that should be notified every time you publish new content. This is a setting that is especially helpful to set up ahead of time because it will save you a lot of effort down the road.
Reading Settings Screen
The WordPress reading settings don’t contain many different options, but it can still be a very important piece of your website. These settings control things like what to display on the front page of your website, or the number of posts or pages that should be shown at once. You can also modify syndication features that will determine how the data from your site is sent to the reader’s device.
Your Homepage Displays
This setting is used to determine how you want to display your posts. They can be shown as static on your website’s front page or dynamically with the newest post being shown first. There are two options you can select: Your latest posts or A static page. From the Homepage dropdown you can select the page that you want to show as the front page for your website. Any page that you select from this dropdown will be set as the main page of your site. The Posts Page dropdown allows you to select which page you want to have show your latest posts. Any template assigned to the selected page will be ignored and the display of the posts will be controlled by the theme. Keep in mind that if you don’t select a page to display your posts they will only be accessible through other navigation types.
Blog Pages Show at Most
This field controls the maximum number of posts that you want to have displayed per page on your site.
Syndication Feeds Show the Most Recent
In this field you can enter the number of posts viewers see when they download any of your website’s feeds.
For Each Post in a Feed, Include
This setting allows you to select whether you want your website’s feed to include full posts or just a post summary with a link to the full text. The Full Text and Summary buttons determine how these posts will be displayed in your feed.
Search Engine Visibility
Search engines are the biggest source of traffic for any website, but you don’t always want your website to be indexed by search engines. This is particularly true in developmental stages. The Search Engine Visibility settings allows you to turn off your website’s visibility to search engines. This means it will not show up for any searches and search engine bots will not index the site.
Discussion Settings Screen
The discussion settings allow you to configure post settings, comment settings, and email settings. The comment settings are the biggest portion of this screen, giving you options like whether or not comments are allowed, if trackbacks are allowed, what qualifies as spam, and more.
Default Post Settings
- Attempt to notify any blogs linked to from the article
If you toggle this option on, WordPress will send a ping to any site or article you are linking back to in your post and it will show up in the comments section of the linked website if they allow pingbacks,
- Allow link notifications from other blogs (pingbacks and trackbacks) on new posts
If you want to receive pings from other sites that have linked back to your site or article you will need to turn this option on. This allows linking notifications from other blogs which will show up in the comment section of your own article.
- Allow people to submit comments on new posts
If you want to allow comments on your posts toggle this setting on. Remember that these settings can be overridden and changed for any specific post.
Other Comment Settings
- Comment author must fill out name and email
This setting will require users to enter their name and email address in order to comment on any post.
- Users must be registered and logged in to comment
This setting will only allow users that are registered and actively signed in to make comments on posts. If unselected, any user on your site can comment on posts.
- Automatically close comments on articles older than days
This setting should only be selected when you want to only receive comments for a specific period of time. Once the specified time has passed, new comments will be disabled on the post.
- Enabled threaded (nested) comments
This setting allows users to receive replies on their comments and reply or chat with others in the comments section.
- Break comments into pages with top-level comments per page and the page displayed by default
If your page is getting a significant number of comments, you can select this setting to break the comments up onto multiple pages and save the speed of your site.
- Comments should be displayed with the comments at the top of each page
This option allows you to organize comments in ascending and descending order.
Email Me Whenever
This setting controls whether or not the author and administrator should receive an email anytime a specific action is performed. If the Anyone posts a comment box is checked, an email will be sent to the creator of the post every time a comment is made. If the A comment is held for moderation box is checked, WordPress will send you an email any time a comment is being held for moderation. This can be especially helpful if your post has multiple authors allowed to authorize or reject comments. You as the administrator can view which comments are being authorized or rejected and when.
Before a Comment Appears
- A comment must be manually approved
If you want every comment posted to be manually approved, toggle this setting on. This can be useful for smaller sites or on posts receiving a lot of spam, but is usually best to leave off for more popular sites or on posts with many comments.
- Comment author must have a previously approved comment
This setting ensures that comments are only allowed in the author’s email address matches the email address of a previously approved comment. All first time commentors will be held for moderation, and once approved can comment freely after that.
Content Moderation
This setting allows you to set a specific number of links that are allowed into a comment.
Disallowed Comment Keys
This is where you can enter your spam words or sentences. Any and all words that you don’t want your users to write in the comments can be listed here and will be blocked in a user tries to comment using them. You can then go back through and filter rejected comments if desired.
Avatars
These features are available at the end of the discussion settings. An avatar is an image of you that appears alongside your name when you comment. This option allows you to enable or disable to use of avatars next to commentors’ names.
- Avatar display
If this box is checked then the avatar will be displayed alongside the username. If unchecked, avatars will not be displayed.
- Maximum rating
In this feature you have four options for avatars. The ratings are G, PG, R, and X. In this section you can select the level or rating of the avatars based on the type you want displayed.
- Default avatar
If a visitor doesn’t have an avatar of their own, you can set a default avatar to be used for them. You can use either a generic logo or a randomly generated one based on the email address of the visitor.
Media Settings
Media settings control different options related to images and other media, which are typically used while creating pages or posts.
Image Sizes
This setting allows you to adjust the sizes of images that are being uploaded to the media library. WordPress has three default sizes: thumbnail, medium, and large. In the thumbnail fields you can set the thumbnail width and height. There is also a checkbox that allows you crop the thumbnail to exact dimensions. Keep in mind that cropping thumbnails to an exact dimension may remove part of the image while cropping. In the medium and large field boxes you can set a max width and height for your images according to the website requirements.
Uploading Files
- Store uploads in this folder
This field specifies where all of your media files will be stored on the server. There is a default value already set up, or you can enter your own value to redirect the media files.
- Full URL path to files
If you want to change the URL of the media files on your site, you can do so by entering the desired URL into this field. By default, this field is left blank.
Organize Uploads
At the end of the page there is a checkbox that allows you to choose to organize your media files based on year and month.
Permalinks Settings
A permalink is also known as the site’s web address. Permalinks are the URLs that are liked to your pages and blog posts along with your category and tag archives. Usually, these URLs are permanent and do not change. The permalink settings allow you to select the default permalink structure for your website or set custom URL structures. WordPress also allows you to create a custom URL configuration for your archives.
Common Settings
- Plain
Contains the base, plain URL: “http://www.mypersonalweb.com/?p=123”
- Day and name
URL option containing the day, date, and name-based configuration: “http://www.mypersonalweb.com/2020/01/01/sampleXYZpost/”
- Month and name
URL option containing the name of the month and name-based configurations: “http://www.mypersonalweb.com/2020/01/sampleXYZpost/”
- Numeric
URL option with a numeric configuration: “http://www.myperosnalweb.com/archives/123”
- Post name
URL option containing an example of your selected post name configuration: “http://www.mypersonalweb.com/sampleXYZpost”
- Custom structure
This option allows you to create your own URL structure. When using this option be sure to click Save Changes after filling out all required fields or your settings could be lost.
Privacy Settings
These settings allow you to create a privacy policy for your site or blog. A privacy policy page is a requirement for websites now, and there are two options within WordPress for creating a privacy policy page. You can either select a privacy page from existing pages or you can create your own page from scratch.
Change Your Privacy Policy Page
- Select an existing page
This drop-down menu allows you to select an existing page that you want to use as the privacy policy page on your own site.
- Create a new page
If you’d like to create a new page entirely for your privacy policy page, this option allows you to do so.