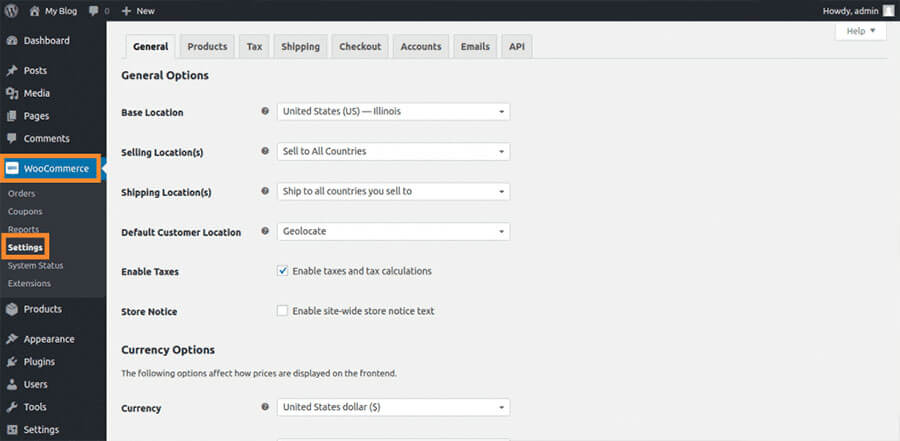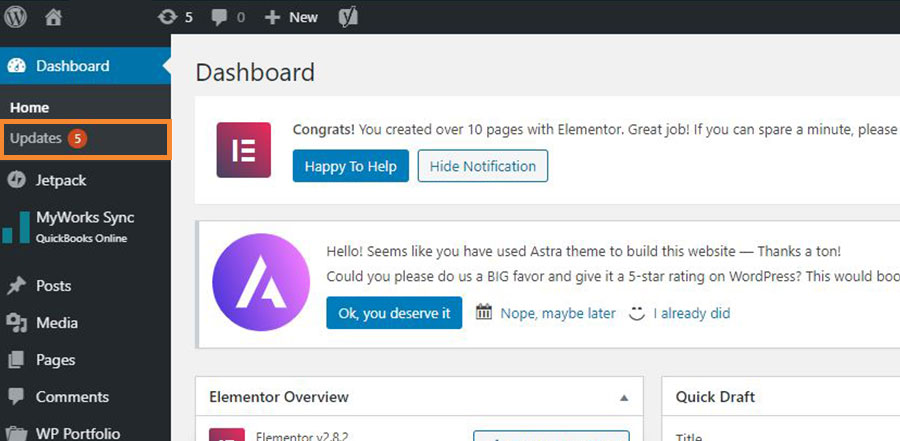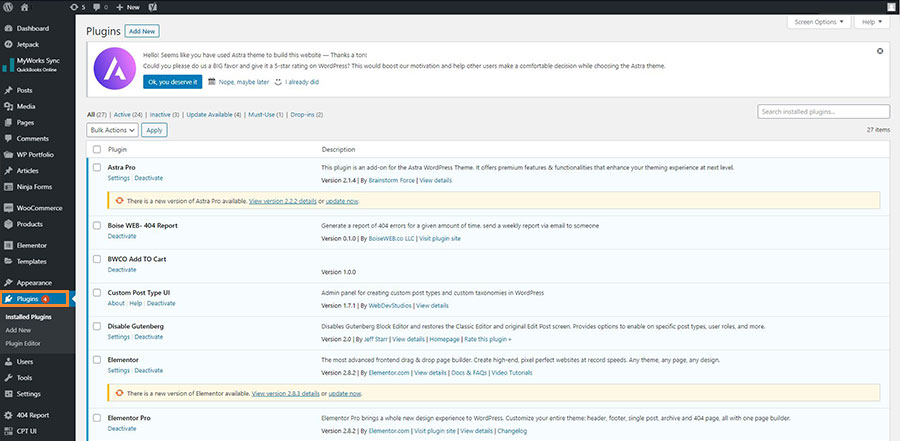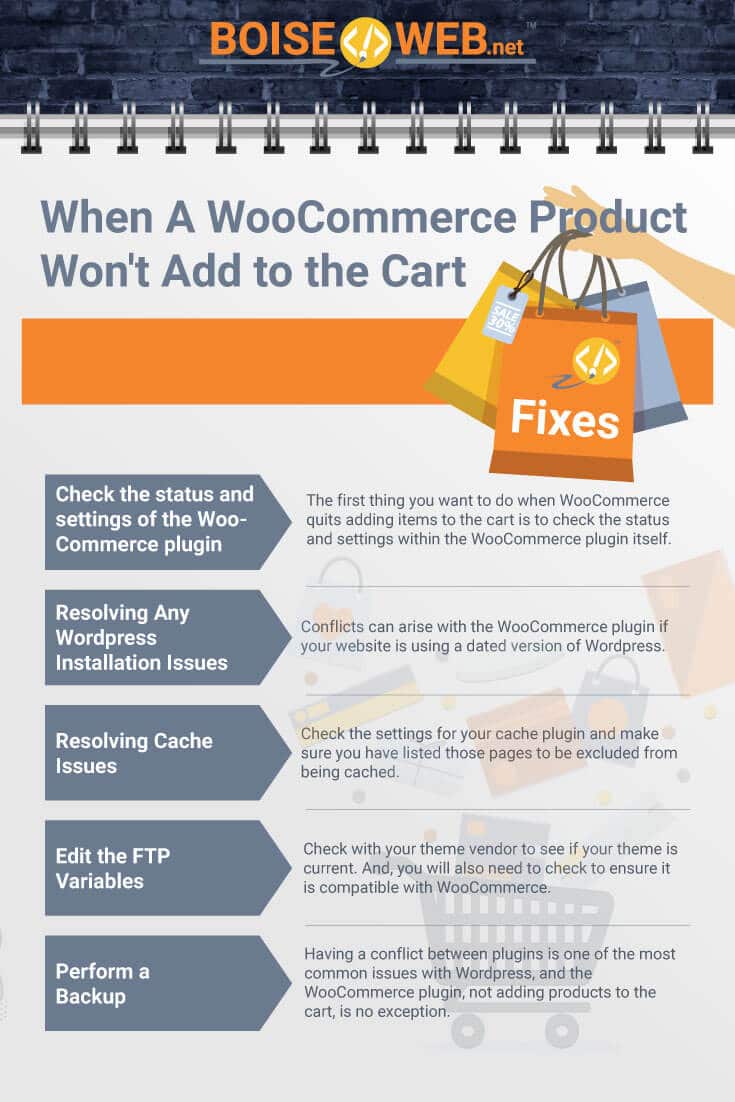Setting up an online store using WooCommerce is a great way to earn money from the comfort of your home or office. However, for no reason, the plugin quit working, and you cannot add products from a shop page to the cart. This problem is an obvious showstopper requiring an immediate solution.
So, what causes WooCommerce to quit adding products to the cart? WooCommerce typically stops working due to a setting within the plugin, the WordPress installation, or the website’s cache. The problem can also result from a conflict with the theme your site is using, or another plugin. However, the good news is that these are simple problems to track down and fix.
We broke down our troubleshooting checklist into five sections that you can easily follow with no technical knowledge or background. We do recommend you perform the steps in the order given as we have set them up in order starting with the simplest steps.
1- First Things First
The first thing you want to do when WooCommerce quits adding items to the cart is to check the status and settings within the WooCommerce plugin itself. You can easily troubleshoot your WooCommerce settings using the following simple steps.
Step One: Using the WordPress dashboard, select WooCommerce from the sidebar and click where it says Status and look for any alerts highlighted using red text. Address any issues listed there, such as out of date components by performing the required updates. You might also see “There is a newer version of WordPress available” listed towards the top of the page. If you do, go ahead and update WordPress, and you have already performed the first task.
Step Two: Using the same window, switch over to the tab labeled Tools, and perform the following steps.
- Press the buttons labeled Clear transients located to the right of the WooCommerce transients and the Expired transients listings.
- Next, press the button labeled Recount terms located to the right of the Term counts listing.
- Then, press the button labeled Clear located to the right of the Clear customer sessions listing and don’t worry about the note there advising the tool “will delete all customer session data from the database.”
Step Three: Using the sidebar click where it says Settings. Then switch over to the tab labeled Advanced. Then, make sure you don’t have any spaces in the boxes in the sections labeled Checkout endpoints and Account endpoints.
After performing these steps, check and see if WooCommerce is adding products to the cart. If not, continue to the next item listed in our checklist.
Please note, Business Bloomer has a great checklist complete with images to help you perform the steps listed above. However, please be aware that unless checklists are updated several times a year, the screenshots may match the current version of the plugin exactly.
2- Resolving Any WordPress Installation Issues
Conflicts can arise with the WooCommerce plugin if your website is using a dated version of WordPress. Additionally, flushing your permalinks can often resolve any problems when WooCommerce is not adding products to your cart. You can quickly perform the following steps to troubleshoot both issues.
Step One: Using the WordPress dashboard, select Updates from the sidebar and check to make sure your website is using the current version of WordPress. If not, go ahead and update your installation to the latest version.
Step Two: Using the WordPress dashboard, select Settings from the sidebar and click where it says Permalinks. Click on the button that says Save Changes at the bottom of the window.
Check to see if WooCommerce is performing correctly and adding products to the cart. If not, continue to the next item in our checklist.
3- Resolving Cache Issues
Cache issues are another reason your WooCommerce plugin is no longer adding products to the cart. Pages on your website used for the cart and for checking out cannot be cached, or they won’t work correctly. Check the settings for your cache plugin and make sure you have listed those pages to be excluded from being cached.
Additionally, your hosting provider may have a cache that is automatically applied to your entire site by default. Contact the support system for your hosting provider and make sure they know you are running WooCommerce pages on your website so they can resolve the issue on their end.
After performing the checks on your cache plugin and hearing back from your hosting provider, check to see if WooCommerce is working correctly. If not, continue to the next item in our checklist.
4-Checking for Theme Conflicts
Some older premium themes may not be compatible with the WooCommerce plugin. Additionally, many of them neglect to inform you when an update to the theme becomes available. So, you will need to check with your theme vendor to see if your theme is current. And, you will also need to check to ensure it is compatible with WooCommerce.
If you update your theme to the current version and WooCommerce still won’t add products to the cart, try switching over to a default WordPress theme such as Twenty Nineteen or Twenty-Twenty. Don’t worry about any settings in your current theme. You won’t lose any content when switching over to another theme to check for compatibility issues.
If switching to a default WordPress theme fixes the problem with WooCommerce, report the bug to your theme provider and ask them for a fix. If switching themes doesn’t solve the issue with the WooCommerce plugin, continue to the next item in our checklist.
5- Checking for Plugin Conflicts
Having a conflict between plugins is one of the most common issues with WordPress, and the WooCommerce plugin, not adding products to the cart, is no exception. Fortunately, you can quickly identify the culprit using the steps below. However, you are going to have to be patient as this can take some time, depending on how many plugins you are currently using.
Step One: Using the WordPress dashboard, select Plugins from the sidebar. Then, select Active from the top of the window to make things easier on yourself.
Step Two: Click inside the empty box next to the word Plugin at the top of the list of active plugins to select all the active plugins.
Step Three: Click the box that says Bulk Actions at the top of the list. Then, select Deactivate and click Apply.
Step Four: Check to confirm that the WooCommerce plugin is working correctly and allowing you to place products in the cart. If so, then start turning the plugins back one at a time, testing the cart each time. Once you identify the culprit, look for a replacement plugin or notify the plugin’s developers and await a fix for the bug.
If you perform all the checks listed above and the WooCommerce plugin still doesn’t function properly, you probably have a problem with the PHP version of your site or the server. This issue will require you contacting your hosting provider and submitting a work ticket.
Final Thoughts
Having an online store is a great way to replace your current job or to supplement your income. However, it can be upsetting when your WooCommerce plugin quits working correctly, and customers can’t add products to their cart.
Fortunately, this is a relatively easy problem to fix using the step-by-step checklists we provided in this article. Last, but not least, if you have any further questions regarding WooCommerce, we recommend checking out this Youtube tutorial covering everything you need to know about setting up an online store using WooCommerce.