So, you’ve finally decided to get your WooCommerce website going? If that’s the case, then you’re in the right place. If you’re starting with WooCommerce and you need some help understanding how to cancel, add, and edit orders, then we are here to help you out with some WooCommerce knowledge.
How do you cancel, add, and edit orders in WooCommerce? To learn how to cancel successfully, add, and edit orders in WooCommerce, you’ll need to understand how to manage orders, what order statuses are, and how to change an order’s status in WooCommerce.
Since there isn’t a lot of information available on the Internet today covering how to cancel, add, and edit orders in WooCommerce, we created this guide to help you out. Below we’ll discuss how to handle orders in WooCommerce, as well as how to cancel, add, and edit orders in WooCommerce.
Managing Your WooCommerce Orders

First, we’ll discuss how the WooCommerce order process works so that you have a better understanding of WooCommerce. When a customer finishes checking out, that creates the order. Once a customer has completed checking out and ordering, you’ll be able to see those orders if you are an Admin or Shop Manager user. As the orders appear, every order gets its Order ID number.
If you’ve just started using WooCommerce, you’ve probably already noticed that your Order IDs are non-sequential. If that is going to create a problem for you, or if you feel that a sequential system would keep you better organized, we understand. If you want sequential order numbers, you can use a plug-in for that, like Sequential Order Numbers Pro. However, if you don’t mind that the orders aren’t sequential, then you won’t need to worry about this step.
Order Status
All orders that are created when customers complete the check-out process on your website will have an order status attached to them. Order statuses can vary among the different orders you’ll see on WooCommerce. The order’s status lets you know where the order is in the process. Most orders begin with a “pending” status, and end with the word “completed.” Below we offer a list of the order statuses that are used on WooCommerce:
- Failed—Payment processing did not work. Either, the card was declined, or the order isn’t paid. It may also need authentication. However, not all failed orders will immediately show up as failed. With orders done through third-party payment processors like Paypal, the status may stay on “Pending” until the order is verified.
- Pending—When an order is pending, it has been received, but no payment has been made yet. So, at this point, you are awaiting cash, and your order is not paid for, however.
- Completed—A completed order means it’s been fulfilled, shipped, arrived, and completed. You don’t need to do anything additional to a completed order.
- On-Hold—If payment is on hold, it’s awaiting payment. So your stock goes down, but you still need to confirm this type of payment.
- Processing—A processing payment means that the payment was received and paid, and your stock was also reduced. However, the order needs to be fulfilled and shipped. If your products aren’t virtual and downloadable, then you’ll see your stock reduced, and you’ll have to process your order.
- Refunded—If you refund an order, it will show up this way. An admin on your website needs to initiate a refund, and after that, no further action is usually required.
- Canceled—Orders can be canceled either by an admin of the website or the customer. When that happens, your stock is increased again, and you don’t need to take any further action.
- Authentication required—This status means that your website is still waiting to get paid by the customer and to authenticate the transaction before shipping.
Viewing Orders in WooCommerce

Once you start receiving orders from customers, you’ve entered a new and exciting phase of your WooCommerce experience. You’re now a real, official, functioning online store! Once you’ve started attracting orders, you’ll see the orders management page fill up. To take a look at the orders management page, go to “orders” on your WooCommerce store.
When you are in the “Orders” tab of WooCommerce, you’ll see several rows of orders. Each row contains essential information about the order it’s describing, including the order number, name of the customer, purchase date, the status of the order, total charge, and shipping address.
View More or View Less
If you feel you need to see more, or you want fewer details about each order showing on the Orders page, then you should go into the Screen Options tab, which you’ll find at the top right area of your WooCommerce. When you click on that, a panel will open. Once that panel opens, you’ll see several columns asking how what items you want showing on your orders page. Click the information you want to see, and then hit “Apply” when you are finished.
Filter Orders Details
In the “orders” area, there are also a few other things you can do to your orders. You’ll also be able to filter your orders if you’d like by either the date of the order, or you’ll be able to look up a customer that is registered to your website.
You can also re-arrange your orders here. If you want, you can put your orders in ascending order or in descending order. You can do this by using the order number, the total, or the date. You can select from these three options by clicking on the heading.
Edit Order Details
If you want a different view, then you can get to the single order page by clicking on the order number and customer name. In this view, you’ll also be able to edit your order details as well as update status and even add notes. You’ll also notice that order rows have a little “eye” that allows you to see a preview.
When you click on that preview area, you’ll see a modal open. In the modal, you’ll be given the order number, order status, billing and shipping information, what was ordered, the payment method used, and the option to change or edit the state of the order. You’ll also see the order statuses listed here, and they use color codes.
- Canceled orders are grey.
- Completed orders are blue.
- Failed orders are red.
- On hold, orders are orange.
- Pending orders are grey.
- Orders that are processing are green.
- Refunded orders are grey.
Also, you can get more information on each order by hovering over the status, which will then display all the notes you have on that order. After that, you’ll notice that at the end of the row, there are some shortcut buttons. These buttons will allow you to check off orders as either “processing” or as “complete.”
Single Order Editing and Viewing
Now we want to talk about the single order page in a bit more detail. Exploring the single order page on WooCommerce will show you all of your order data. Also, the individual order page is where you will go to edit and update your order information. Here is a list of the things you’ll be able to do once you get into the single order page:
- You can change the status of an order.
- You’ll be able to edit the order items, meaning you can modify the products, the price, and taxes on the order.
- You’ll be able to reduce or restore stock for each order.
- You’ll be able to complete several order actions. For example, you’ll be able to email order details to any customer, which helps if you need to create orders for your clients manually and regenerate your download permissions.
- You can modify product Meta information, which allows you to edit product variations as you remove or add meta.
- You’ll be able to apply coupons as well. You’ll have to have the coupon code that applies to each order to accomplish this. Coupon usage is tracked, and you can remove coupons from orders if needed. However, for coupons to work, orders need to be unpaid on your WooCommerce page.
- You can also use an additional fee. You’ll be able to specify an amount or percentage of a cost that you want to add to an order.
Order Data Panel
Now we’ll discuss how the order data panel works to help you understand how to edit and modify your orders in WooCommerce. Whenever you use the order data panel, you’ll be able to alter the status of orders, view or modify an order note from a customer, and change which user has the order assigned.
In the order data panel area, you’ll also see information like the customer’s billing and shipping information, and a link that demonstrates other items the customer has ordered in the past. If you need to edit an address, you’ll need to click on “edit,” and a form will pop up. Enter the new address and save the form. Once you save the form, you’ll see the new address on the order information.
Order Items Panel
The next panel you’ll see on your WooCommerce page that we need to discuss is the order items panel. In the order items panel, you’ll see items listed in order, various quantities, and prices. If you’re going to edit orders in this area, you’ll need to change the status to “on hold” or “pending payment.” Once you’ve done that, you can edit certain features of the order. The parts you can select include:
- The tax class, which you can adjust if you know you have a tax-exempt customer.
- The quantity, or the total number of items a customer buys.
- The line subtotal, which means the price and tax before adding any other pre-tax discounts.
- The line total, which refers to the line price and the line tax, once the pre-tax discounts have been applied.
- The add meta, which means adding and removing meta to change options on a product.
- Sorting will allow you to sort by item, quantity, total, or cost, depending on what you select.
In the order items panel, you’ll also be able to add extra fees for certain items as you see fit. To do that, just go to “add fee” and then enter the fee name, tax status, and the amount.
The WooCommerce Order Items List

The order items list is probably the most important part of WooCommerce for you to familiarize yourself with understanding. This area is most likely the part of an order you’ll be using most often. On the order items list, you’ll see the following:
- Your purchased items list.
- The selected shipping method for the customer.
- The coupons a customer used on order, if any.
- The total amount of your orders.
- The refund button
When you get into this area of WooCommerce, you’ll need to know that you can’t always edit this area. When you are in this part of WooCommerce, the only time you’ll be able to modify an order is if it is less than processing. There are limitations on what you can do here because once the order status moves to process, your customer has paid for the order, and you should no longer make changes.
Once your customer has paid for his or her order, the only thing you will be able to process is refunds for the whole order or partial refunds. If you want to give a customer a refund, all you need to do is click the refund button and then type in the required information. For an order status that is at less than processing, like on hold, you’ll be able to make changes before the customer pays.
Here is a breakdown of what you’ll be able to do in this area of WooCommerce:
- You can go to order items. If you hover over this area, you’ll see a pencil icon, which means you can edit the product information, or you’ll see an “x” to delete an item from the order.
- You’ll see buttons that will allow you to add new items, edit shipping methods, and apply coupons.
- You’ll see an area to recalculate the totals.
- When you click on “Add item(s), you’ll see more buttons, which will let you pick what you want to add.
Order Totals Panel
The next area of WooCommerce we need to discuss is the order totals panel. In the order totals panel, you’ll see the totals and tax information for each order. You can enter this information yourself or allow the website to partially calculate them by using the “calc totals” button. These are the totals you can apply this to in this area:
- You can use a cart discount, which means pre-tax deductions. This area can be automatically calculated.
- You can apply for an order discount or a post-tax discount. To do that, you’ll have to input the information manually.
- You’ll be able to see the cost of shipping, excluding tax
- You’ll be able to see the shipping method and the name of the process.
- You’ll be able to apply cart tax.
- You can apply the shipping tax.
- You can total up your orders.
- You can see the payment method.
Also, in the order totals panel, you’ll see two buttons labeled calc taxes and calc totals. If you want to calculate the fees, this feature will utilize your pricing and add tax based on where the customer lives (i.e., the shipping address). If there is no shipping information inputted, the fees will default to the store’s locality for taxes.
You’ll also see a section titled tax rows in this part of WooCommerce. Here you’ll be defining and naming multiple tax rows. This feature is beneficial if you have to charge various taxes. Also, the totals will come up on your client’s invoices.
Order/Customer Notes Panel
The order notes panel in WooCommerce allows you to see any notes that are attached to the order. You can use that information to store specific details, like payment results, or you can add notes for your customers to see. You can use order notes to communicate with customers, which can be a helpful process. If you need to add a tracking number, or if the shipping is delayed, you can add a note to alert your customer, and they’ll be informed immediately.
If you want to send a note to a client about an order, you’ll want to type in the record, and then go to note to a customer, then add. You’ll be able to use the below categories for your notes:
- A purple note means a system status notice, like payment gateway information.
- A grey note means general status updates, like status changes as well as other notations. Customers won’t see these notes but may get some kind of notification as to when a status changes in their order.
- A blue note means a note to the customer. Customers will then get these notes in their Emails, and they’ll be able to view them by looking at an order or going into the WooCommerce order tracking area.
Using Order Actions and Order Notes
In this area, you’ll see a section that says “order actions” on the right side. In this section, you’ll be able to resend any relevant order notifications. You’ll also be able to regenerate the download permissions for certain downloadable products if you have any.
Next to the “order actions” area, you’ll find another section that says “order notes.” When you use this area, you’ll notice that there are two different kinds of notes. One note is a customer note, and the other is a private note. You’ll be able to tell which one is which by looking at the color. Purple or grey backgrounds mean you have private notes. However, blue backgrounds mean customer notes.
You’ll be able to add new notes by selecting the text area at the bottom. When you are there, choose the type of note you are making and then click “add.” If you decide to write a customer note, then your customer will get an email with the text of the record. You won’t be able to prevent this note from being sent. So, you’ll want to be professional in your order notes area, whether your records are private or not.
Remember, it’s straightforward to slip up and make a mistake, sending a private note with something private or offensive to a customer. So, staying professional will mean you’ll always be able to avoid such a mistake from ever happening.
Manually Add an Order
If you want to manually add an order in WooCommerce, just follow the steps we’ve broken down for you below:
- Go into your WooCommerce page and select orders.
- Next, go to “add new” at the top of the page. You should then see the single order page.
- Once you see the single order page, type in the customer’s information, you’ll need also to add line items, apply necessary fees, use coupons, and calculate the customer’s totals as well in this area.
- Next, you’ll need to set a status for this new order. If the order hasn’t been paid for yet, then you’ll use “Pending.”
- When you are done, click on “Save.”
After you’ve done that, you can use the “order actions” dropdown info if you want to Email any information about your order to your customers that include payment information. Also, keep in mind that when you manually add an order, it won’t affect your stock or inventory. So, make sure you stay on top of things and don’t lose track of your inventory. You’ll have to manually add or subtract inventory items once you’ve done this.
Order Payment
Your customers will be able to quickly pay for orders you’ve assigned to them once they log back into your site. Once your customers log back in, you’ll see an info message if any customers try to pay for orders that aren’t theirs. That way, you can stop any mistakes from occurring and assist your customers.
Giving Refunds
Depending on the version of WooCommerce you use, you’ll be able to issue refunds directly through WooCommerce. If you use WooCommerce 2.2 and beyond, and your payment gateway permits it, you should be able to do this. However, if you need more guidance with manual and automatic refunds, you can go here.
Deleting Personal Data
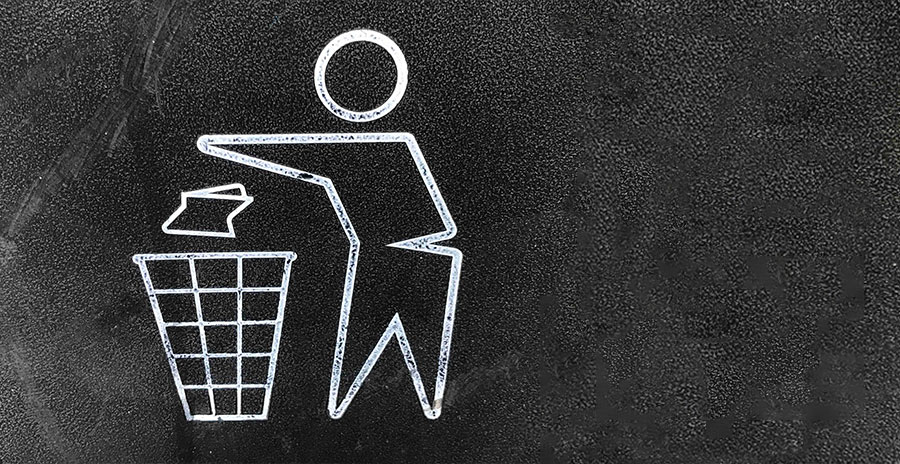
If you use WooCommerce 3.4 and above, you’ll be able to delete customer data when you feel it’s necessary. To do this, go to the orders screen. Then, select bulk actions. You’ll see a “remove personal data” option that will delete information from selected orders.
Remember, when you mess around with this feature and hit apply, you’ll wind up removing a customer’s personal information immediately, and you won’t get any warning. So, you’ll need to make sure you are very careful whenever you use this feature.
You can also update information on an individual order.
- You can update all failed, pending, or canceled orders. When you do that, this information gets cleaned from the system and moves into the trash area.
- You can update the completed orders as you’d like. When you do that, those orders will be cleaned and then anonymized. That way, your sales stats don’t take a hit.
- You’ll also be able to update any inactive accounts and delete them as you see fit. Dormant accounts are accounts that users haven’t logged into or used to place orders over a specified time.
If you want to set this up automatically, then just go to your WooCommerce settings. Then, go to accounts and privacy. You’ll see account erase requests as well as a personal data retention area. If you enable this area, then the cleanup will be performed daily. The system tracks inactive accounts using specific metadata, and it only removes customer accounts.
If you use an upgrade routine, it will set all of the accounts that were last active to your last WooCommerce 3.4 update.
Also, with WooCommerce 3.4 and beyond, you’ll get a widget that will appear below your Dashboard. The widget will demonstrate order information from all of your websites. Whenever you need to, you can click on a particular order and see the specific details on that order and the site used for the order.
Final Thoughts
Opening your WooCommerce store is a fun and exciting process. By starting your online store, you’ll be able to open a new chapter in your life and experience the enjoyment and intrinsic rewards of online sales. By using an online shop, you’ll be able to attract customers from across the world and sell your products globally.
With WooCommerce, using an online cart and order system feature is now very easy. WooCommerce takes a bit of getting used to, as should be expected with any new type of computer venture you are undertaking. However, it’s quite simple to learn how to use WooCommerce, and once you get the hang of it, you’ll be quickly processing orders with ease.
So, now that you understand how to update order information in WooCommerce, we wish you a long and productive life of online selling!
