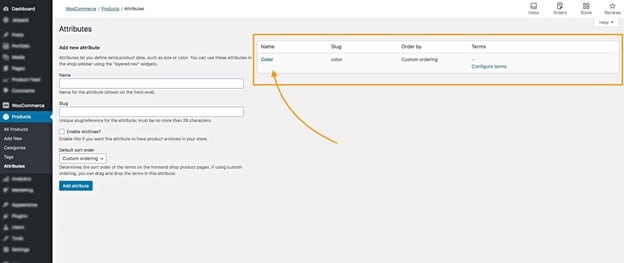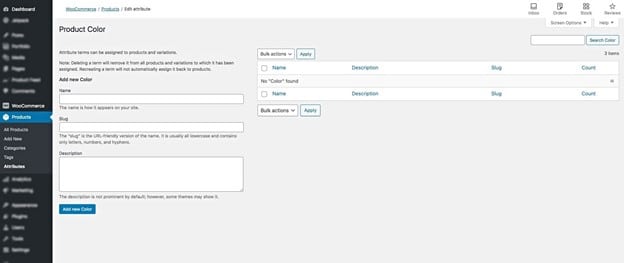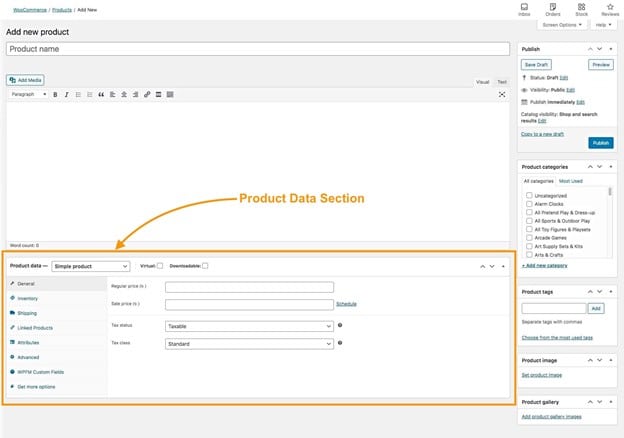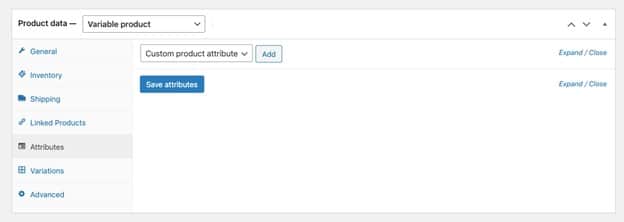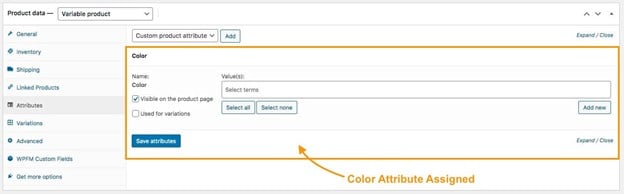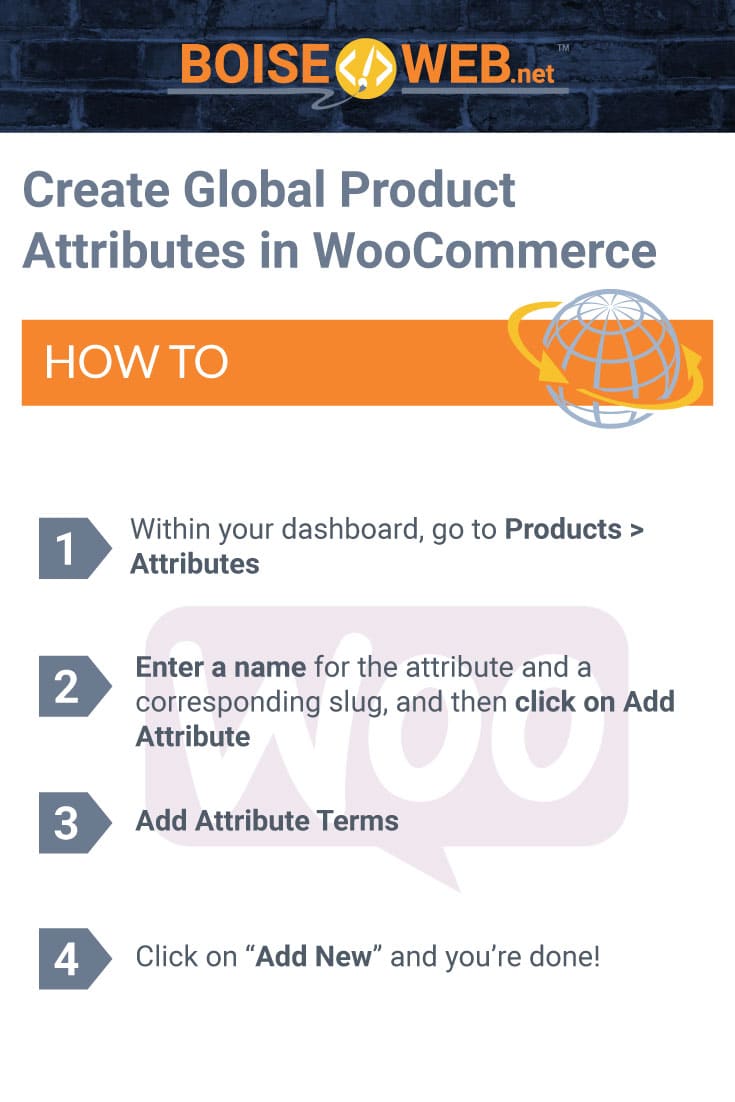What is a Global Product Attribute?
When running a successful WooCommerce store, you generally want to highlight as many unique features about your products as possible, because it attracts more relevant buyers.
Product attributes are used to represent certain features of a product, such as stating that your t-shit comes in the color red. Custom product attributes are attributes that are used for only a specific product, while global attributes are attributes that can be used for many different products.
How to Create a Global Product Attribute
1.Add a New Attribute
Within your dashboard, go to Products > Attributes. Here you will see an Add Attribute button. Simply enter a name for the attribute and a corresponding slug, and then click on Add Attribute. This will then add your attribute to the right side of the screen.
2.Add Attribute Terms
On the right side of the attribute, under Terms, you will see an option labeled Configure Terms. Click on it. This will take you to the page where you can add terms for the attribute. These attribute terms will be used to define the features of a product. Simply input an attribute term name and corresponding slug, and a description if you’d like to. Then click on the Add New button to add your attribute term to the attribute. You will then see this term on the right side of the screen. Use this page to add as many terms as needed. For example, if your attribute is titled Color, your terms may be Red, Green and Blue, while if your attribute is titled Size, your terms may be 6, 8, and 12 inches.
How to Use Global Attributes on Your Products
1.Edit or Create a Product and Scroll Down to the Product Data Section
Once you’ve created your global attributes, you can then use them with your products. You’ll first need to create a new product or go into the editing screen of a product you’ve previously created. You can then scroll down to the product data section, which is where all of your general product settings are located.
This is where you can choose the product type, fill in inventory and shipping information, add variations, and linked products, and more. If you click on the Attributes tab on the left, it will pull up the Attributes settings. From here, you can click on the drop-down menu and select a custom attribute from the list. Then click Add to add the selected global attribute to your product.
Once you’ve selected the global attribute you want to use, you can select which attribute terms go with this product. You can select only one term, or you can select many, depending on what features your product has to offer.
You will also notice two small check boxes under the selected global attribute. These options are “Variable on the product page” and “Used for variations”. The “Variable on the product page” option will be selected automatically, which means that the attribute term will be displayed on the product page. If you wish to hide that information, you can deselect the checkbox.
If the product is a variable product and you would like to use the global attribute you’ve created to also create product variations, you can select the second checkbox.
Once you’ve configured all of your settings and are happy with your global product attribute, remember to click Save Attributes in order to save your work.