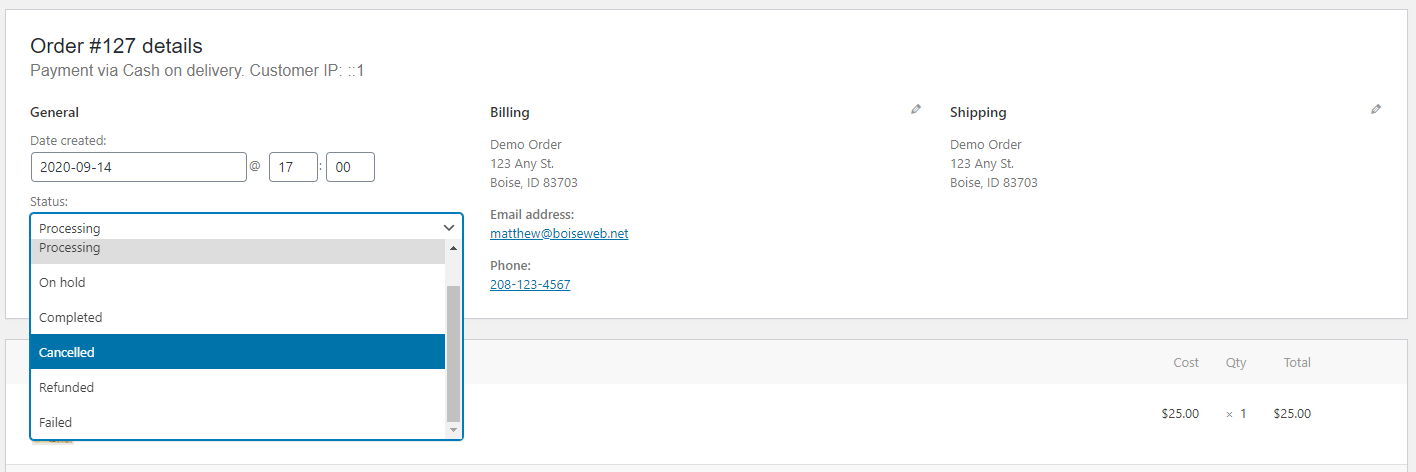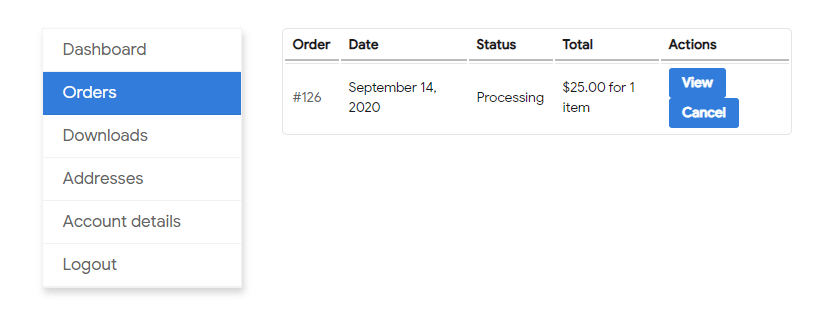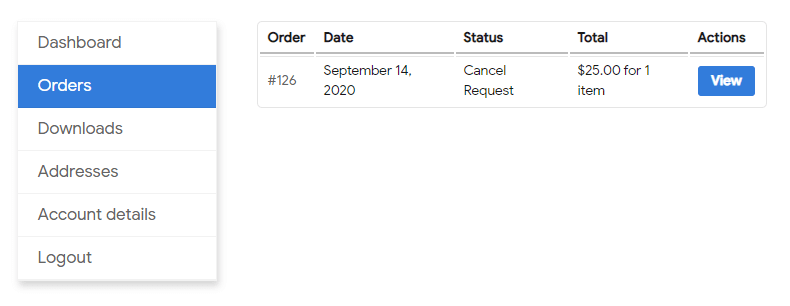If your site sells stuff online, then there is a good chance that people will mess up orders. This means that you (the site owner) might have to cancel orders. Fortunately, if you are using WooCommerce, then canceling an order is pretty easy.
To cancel an order :
- When the customer contacts you for cancellation have them provide the order details.
- Navigate to orders and locate the order you wish to delete.
- Click on the order and select “Cancelled” from the Order Status dropdown menu.
- If you have received payment, you’ll need to provide a refund, find out about that here.
There’s not much more to it then that. However, if you’d like a more step by step approach, then check out the rest of this article.
Cancelling an order using only WooCommerce
Cancelling an order is quite easy. Begin by hovering over “WooCommerce” in the left-hand tool bar and selecting “Orders” from the dropdown menu.
You will now see a list of all of your orders. Hopefully, the customer will have provided you with their order information such as order number, name, etc. If you get a large amount of business, you may need to search for the order. Enter the order number or name in the search bar on the right-hand side of the screen. If the customer is a registered user of your site, then you can search the customer’s name in the search bar titled “Filter by Registered Customer.”
Locate and click on the correct order. This will open up the order for editing. In the first box titled “Order Details” you will find a dropdown menu titled, “Status.” Click on the dropdown menu and select “Cancelled.”
Look over on the right side of the screen and click the button that says, “Update.” The order will now appear as cancelled in both your order page and in the customer’s account.
If you haven’t received payment from the customer then you are finished. If you have received payment from the customer, then you will need to give them a refund. For a full guide on providing refunds to customers, refer to this guide by the WooCommerce creators.
Cancelling an Order with a Plugin
If you would like to make the process a little more convenient for you customers, you can install a plugin that will allow them to request an order cancellation. While there is more than one plugin that accomplishes this goal, the one I use is called, “WC Cancel Order” by WooExperts. This plugin allows account holding customers to request an order cancellation with the click of a button rather than having to send a message or make a call. It also makes it easier for you (the site owner) to find the order in question as the status will automatically change to “Cancel Request.”
Begin by hovering over the “Plugins” tab on the left-hand of the screen and selecting “Add New” from the dropdown menu. In the search bar on the right of the screen type “WC Cancel Order.” Select the plugin by WooExperts. Install and activate the plugin. As far as I can tell, there are no settings to configure with this plugin.
Test out the plugin by navigating to your store and placing an order. After you have placed the order, log into or open your account.
Once you are into your account, click on orders. You should see the order you just placed. Next to the order there should now be a button to cancel the order. Click on that button.
You will now see that the order status in your account changes to, “Cancel Request.”
Enter the backend of your site and hover over the WooCommerce tab. You should see an option for orders as well as an option that says, “WC Cancel.” You can use either tab. WC Cancel will show you only the orders that have a cancellation request and will include buttons to accept and decline the cancellation next to the status indicator. The Orders tab will show all orders and you will have to accept the cancellation request by clicking on the order and manually changing the status.
When you are finished, the order will show up as cancelled in both your site dashboard as well as in the customer’s account.
That’s all there is to it! Hopefully, you won’t have to cancel too many orders, but if you do at least the process is simple. If you want to learn more about building and managing awesome websites, check out some of our other articles.