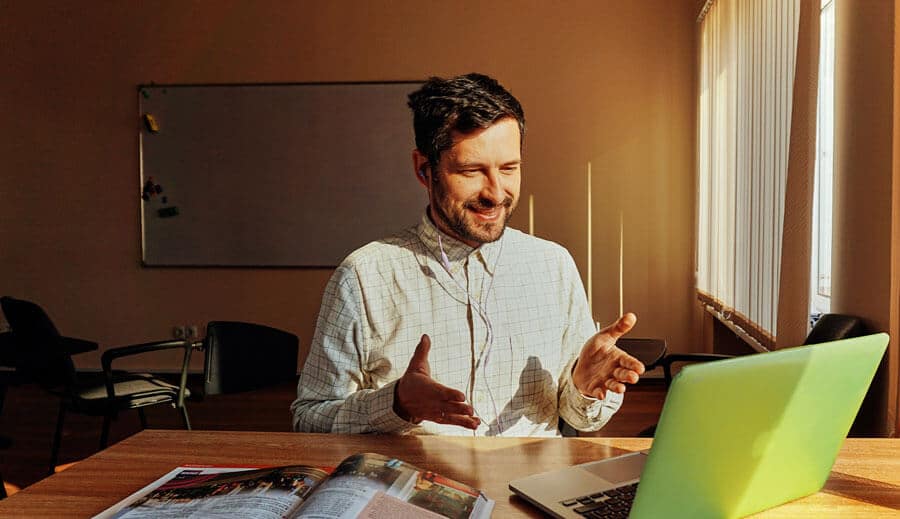It may be scary to think about, but you can lose your website data just like you can lose other files. Knowing how to back-up your WooCommerce site can come in handy in case you ever happen to lose some of the data. There are different ways to back-up your site, so you can choose the best method for you.
How do you backup your WooCommerce site? There are a few different methods that work well for backing up a WooCommerce site. Depending on the specific website and the amount of data, one method might work better than another. The website host can also play a role in determining the best backup method.
- The easiest way to back up a WooCommerce site is with a plugin that backups the data automatically.
- Some website hosts provide backup services to use with or instead of plugins.
- If an automatic backup isn’t an option, then a manual backup can be performed.
There’s no single right way to back up your WooCommerce site. What matters is that you find a method that works for you and that you can perform regular backups. If your site does crash, you want to make sure you have a recent backup that you can fall back on.
Why Backup Your WooCommerce Site
Backing up any website may seem unnecessary on your average day. However, anything can happen that might cause your site to go down and for you to lose all of that data. Taking regular backups of your website can help you prepare for the worst scenario.
- In today’s world, hackers are all over. Hackers can get into websites and access data and information, and they can wipe data and information from websites.
- Whether or not you want to admit it, we all make mistakes occasionally. Small human errors can cause big issues for some websites, and restoring a previous backup is an easy solution.
- If you ever decide to make major changes to your website, you can restore your latest backup if something goes wrong. Even minor issues can take time to fix manually.
- Switching from website host to another is also a good reason to back up your content. That way, you can complete the transition and get back to normal more quickly.
There are plenty of other reasons why you should backup your WooCommerce site regularly. Whether want to change something huge or protect yourself from hackers, regular backups are the best defense you have against losing your data. If you want to learn more about the basics of backing up a WooCommerce site, click here.
What You Need to Backup Your Site
You don’t need much to backup your WooCommerce site, but the things you do need are non-negotiable. If you don’t have what you need to backup your site, you won’t be able to perform a backup. So make sure you have what you need before you try to backup your data.
- The first thing you need is the web files from your website. In most cases, that includes some of the backend coding as well as any files you upload to your site.
- Another essential part of backing up your site is the WooCommerce database. This is where all of your customer data and orders are stored.
- Other helpful things to have for a backup include a computer or cloud storage service. That way, you’ll have a place to store the backup files.
- You may also want to have a way to organize different backups, such as with folders to by changing the title to something recognizable.
Depending on how you plan to backup your site, you may need to install a plugin, which is like a piece of code, that can perform backups for you. You might also want to work with a website host who can backup your information. Finally, you may need some extra funds to pay for certain backup services.
The Cost of Backups
Before you choose a method for backing up your WooCommerce website, consider how much each method might cost. In many cases, you can take and track backups for free. However, there are some paid services that might have extra features.
- Backing up files to your computer on your own will be free as long as you have the storage space for those backups.
- There are many backup plugins available for WordPress and WooCommerce sites. Many plugins are free, but some cost money. Other plugins have a free version and an upgraded version that you can pay to use.
- Depending on the web hosting plan you have, free backups may or may not be included. You can ask your hosting provider about their backup options to see if they offer it as a free or paid service.
While you may want to save money on your WooCommerce website, sometimes, investing in paid services can save you time. When it comes to something as important as the security and function of your site, spending a little more can be worth it. However, you don’t have to pay anything to back up your site.
How to Choose Which Way to Backup Your Site
There are countless methods you can use to backup your WooCommerce site, though some are much more popular. Many factors can help you determine the best way to backup your data. Here are some common things to think about.
- The frequency of backups is important. If you can backup your site more often, that will be better, so try to choose a method that allows you to backup your site at least every day.
- Another important factor of a backup method is how easy it is. It should be easy for you to perform the backup, and it should also be easy for you to access the backup in case you have to restore it.
- It may not be a deal-breaker, but the cost can definitely come into play. If you don’t have a ton of money to spend, you may want to at least start with free or low-cost backup options.
Three of the most common ways to backup a WooCommerce site include WordPress backup plugins, web host backup services, and manual backups. No two websites will have the same needs when it comes to backing up data, which is why multiple options are available. Each method has its pros and cons, so don’t be afraid to try a couple of methods out.
Use a Plugin
The first method for backing up a WooCommerce site is to use a plugin. There are tons of plugins that can help you backup your website, but they all have the same job. These plugins help record your website data and files, and they back up the information.
Some plugins perform backups automatically, while others might require you to initiate a backup. Either way, a plugin will run its course through your website to capture all of your data and files. You can download the backups to your computer or a cloud storage service, and your backups will be easy to access when you need them.
In your WordPress dashboard, you’ll see a menu on the left side of the screen. Midway down the menu, there’s the option for Plugins. Click on Plugins > Add New to search for backup plugins. You can experiment with a few different plugins to find the right one for you.
Here’s a great video about how to backup your website with a plugin.
Best Backup Plugins
While there are tons of backup plugins out there, not all of them are created equal. Some are free, and others are paid. Certain plugins only offer basic services, while others might have more features.
- UpdraftPlus is a free option, with over 2 million users. With the plugin, you can download backups to your computer or the cloud. You can also schedule backups or backup your data on demand.
- If you want another free option, you might like BackWPup. This plugin allows you to backup your data and send it to your computer, the cloud, or your email. You can also easily restore your site with this plugin, and you can upgrade to paid plans if you choose.
- JetPack is a popular plugin in general, and they acquired the plugin VaultPress to cover backups. Pricing starts at about $40 a year for a personal plan, and each tier has more features than the last.
- You can use BackupBuddy to schedule backups and store them in the cloud. Backups can be done daily, weekly, or monthly. However, you do have to pay for a license for each site that you own.
We barely even covered some of the most popular backup plugins. If you don’t like some of these options, you can search the plugin database to find even more options. That way, you can compare the features and cost of each and decide which works best for your website.
No two plugins are exactly alike, so it’s worth it to test out a couple of plugins before you settle on one. You can learn more about the pros and cons of popular backup plugins here.
Set a Backup Schedule
Whether you choose a plugin with scheduled backups or not, you should set a schedule for backing up your website. If your chosen plugin offers scheduled backups, use that feature. But even if your plugin doesn’t offer that, you can make time to initiate a backup regularly.
If possible, set up backups to occur at least daily. That way, your information won’t be any older than a day in case you have to restore a prior version. When possible, consider backing up your site multiple times a day, especially if you have a popular store with many customers and frequent orders.
However, if you can’t perform backups that often, try to do so weekly or monthly. The longer you wait between backups, the worse the damage will be if you lose your website.
As you perform a backup or set up a schedule, make sure you know what will be backed up. To best protect yourself and your website, you want to backup everything. That includes files, the database, and any other relevant information.
Some plugins may only backup files automatically, so you might have to back up the database separately. After all, you don’t want your files to always be up-to-date but for your database to be a few months old.
Where to Store Backups
Once you settle on the perfect backup plugin, you have to think about where you want to store your backups and for how long. An easy option for storage is on your computer. Your computer can download each backup as it comes through, and you can easily find a backup when you need it.
However, cloud storage is most likely the better option. Think about it, if you store your backup on your computer, sure you have access to it. But what if something happens to that computer, or what if you need to access the backup from somewhere else?
Storing your backups in the cloud means you can access them from almost any computer. As long as you know your account information for your cloud storage, you can get to your backups without having to do it from a specific computer.
Of course, you can store your backups in multiple places. That would be the best option to ensure that you’ll have at least one way to access your website backups. However, the cloud is the best option if you can only store your backups in one place.
If you don’t want to store backups in the cloud, you can also have backups sent to your email. While that can be dangerous if someone hacks into your email, it’s another way you can access your files from anywhere. Just make sure you maintain control over who can access that email account.
Your Website Host
There are tons of website hosts out there, and many of them can backup your WooCommerce site. Assuming you already have set up your site, you probably won’t want to change website hosts. However, if your current host offers backups, you can take advantage of the service.
If you are still considering which host to use for your WooCommerce store, look into hosts that can backup your site. While plugins are a great tool, website hosts may have unique ways of performing and storing your backups.
You can also look into website hosts if you are otherwise unhappy with your current host. Switching web hosts can be a hassle, so we only recommend doing so if it’s necessary. After all, you will have to back up your content before you make the switch to a new host.
WooCommerce Hosts to Consider
Since WooCommerce is under the branch of WordPress, almost any WordPress host can handle hosting a WooCommerce site. If you don’t have a host or are looking to switch, there are a few popular web hosts to consider. Many hosts have WooCommerce plans that include free backups, but they can also include some other helpful features.
- SiteGround is one of the most popular web hosts for WordPress sites, and with a WooCommerce plan, you can get WooCommerce setup for you. The host also offers encryption to protect your customers’ information, and higher plans include free backup restores.
- BlueHost is another popular host for WordPress sites. For WooCommerce sites, they offer a free encryption certificate and free help with setting up your store. You also get a lot of bandwidth for the price.
- Another host to consider is WP Engine. This host offers managed services, and that includes automatic backups of your website. It’s not cheap, but it can be a great option for some store owners.
If you’re happy with your current host, you can stay with them. However, we recommend asking about their options for backing up your WooCommerce store. When your host can backup your website, that gives you more time to put into running and growing your store.
If you want to change hosts or learn more about how hosts can help WooCommerce stores, click this link. According to The Meisle,
“Choosing a dedicated WooCommerce hosting platform will make it a lot easier to setup and manage your store.”
Enable Backups
If you decide to backup your website through your host, you’ll have to go through your hosting account to set up your backups. Of course, every host will have a slightly different dashboard with different features. However, here are the basic steps you can follow to enable backups.
- Log in to your hosting account. At this point, you can access the dashboard for your chosen WooCommerce site.
- Next, you can head to your cPanel or a similar menu that has advanced options. Here, you can probably see that you installed WordPress or WooCommerce.
- Depending on your host and their options, you might see the option to enable backups. If so, click to set that up.
If you don’t see an option to enable backups, you may need to return to your initial dashboard. The option might show up there or somewhere else within your hosting account. You can contact your host’s customer support for help finding it. However, it could be that your host doesn’t offer backups.
“Some hosts offer [backups] as an add-on service,” according to Cloudways.
Store Your Backups
If your web host offers backups as a free or paid service, you have to decide where to store them. Depending on your host, you may have the same options as for storing backups from a plugin. You can ask your host or their customer support about the recommended storage for backups.
But as with plugins, you can store backups from your host on your computer, in the cloud, or be sent them in your email. Also, in this case, you should make sure that your backup covers everything from your files to the database. You can ask your host if you have any questions about what a backup includes.
If you enable backups to occur more often, you may want to set up a dedicated folder for storing them. You can then go into the folder and delete older backups as new ones are created. Don’t forget to verify that backups occur, just so you can be extra safe and careful.
Restore From a Backup
The nice thing about backing up your website through your host is that you can access the backup even if you can’t access your site. You won’t have to worry about getting into access a plugin just to restore a backup. Depending on your host, you may even be able to have them help you with the restoration.
In any case, follow these important steps to restore your backup. That way, you don’t have to shut down your store as soon as something happens to your website. Knowing how to restore a backup, regardless of the method of getting the backup, will have you up and running in no time.
- Access your latest backup, either through your computer, cloud storage, or elsewhere. If your host did the backup, you can get to it through your hosting account.
- Select the backup you want to use. You should see an option that says something like Restore.
- At this point, your host should take over the restoring. But if not, you can always contact their support center for help along the way.
If you don’t use your host to backup your site, you may have to do the restoring yourself. However, you can still contact your host for help. Good hosts will typically have people who know how to do what you need to do.
Backup On Your Own
The last method for backing up your website data is to do it completely on your own. You don’t need any fancy plugins or expensive web hosting plans for this one. Instead, you download everything yourself and store it for when you need it.
Backing up your files on your own can save you money. You won’t have to worry about installing any extra plugins, and you don’t need a host that can back up the files for you. However, you should have some knowledge and expertise when it comes to technology.
Downloading a backup manually can be complicated, and it’s definitely not the right option for everyone. Still, it can be a useful alternative if you don’t have access to other backup options. As long as you have the storage space on your computer, backing up your site manually will always be free, and you can maintain control over every backup that you perform.
Download the Files
When you backup your website without the help of a plugin or host, you have a few more steps to go through. For one, you have to download your website files separately from the overall database. Luckily, the first part isn’t too complicated.
- First, download WordPress files. You may need to connect to a program like FileZilla, where you can store and organize the files.
- After you download the files and put them into a program like FileZilla, create a directory on your computer for those files. Then, connect your server and find your WordPress installation.
- Now, you may need some patience as your files can take a while to download.
As you download your files, you can start to plan for the next part of the process. This is where things can get a little complex, so you may want to have another option for backing up your data. You can also contact a friend or your website host for some help with any of these manual steps.
Backup the Database
After you download the files of your website, it’s time to back up the database. Your database includes everything from pages to posts to categories. Even if you primarily use your website as a store, you probably have some content here that you will want to save in case of an emergency.
- To backup your database, head to the admin section of your hosting account.
- You will see tables with a ton of data. This is where a lot of your information is stored.
- Now, you need to export that database. Select all of the tables and click Export.
Congratulations, you just backed up your WooCommerce website. Backing it up on your own is probably the hardest option, and we don’t recommend it for beginners. It’s also not ideal if you want or need to perform backups often.
If you want to perform backups every day, consider using a plugin or a host that can support that need. Otherwise, you’ll have to spend a bit of time every day just backing up your information. You can learn more about different ways to backup the different parts of your website here.
Final Thoughts
Backing up a WooCommerce website isn’t the most glamorous part of owning a store, but it’s essential if you want to keep your site up and running. Maintaining backups can save you if your site gets hacked or if you make a silly mistake. No matter the reason, knowing how to backup your site will come in handy, even if you never actually need to restore your site.